一、案例概述
为了方便对公司办公计算机桌面系统的管理,公司需要搭建一套桌面虚拟化平台。公司运维工程师决定使用 Cirtix 桌面 虚拟化解决方案。
Citrix XenServer 服务器虚拟化系统通过更快的应用交付、更高的 IT 资源可用性和利用率,使数据中心变得更加灵活、高效。在提供关键工作负载(操作系统、应用和配置)所需的先进功能的同时,也不会牺牲大规模部署必需的、易于操作的特点、
二、案例前置知识点
1、桌面虚拟化介绍
桌面虚拟化是指将计算机的桌面进行虚拟化,以达到桌面使用的安全性和灵活性,可以通过任何设备,在任何地点、任何时间访问在网络上的属于用户个人的桌面系统。如下图:
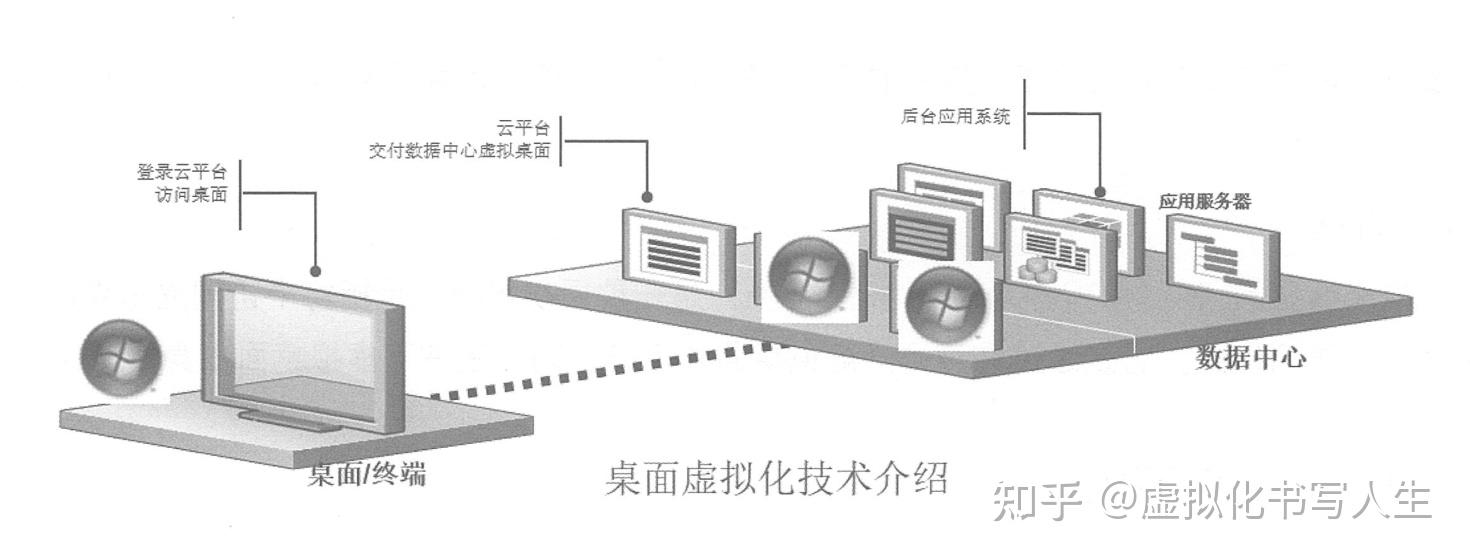
2、XenServer
XenServer 是由美国 Citrix 公司推出的一种服务器虚拟化平台,其功能强大、丰富,具有卓越的开放性架构、性能和存储集成。它是基于开源 Xen Hypervisor 的免费虚拟化平台,该平台引进了多服务器管理控制台 XenServer,具有强大管理能力。
安装 XenServer 硬件要求如下:
1、CPU:一个或多个 x86_64 位 CPU,最低 1.5GHz,建议 2GHz 以上或更快的多核 CPU。
2、内存:最低 2GB,建议 4GB 或更多。
3、硬盘:本地存储(PATA、SATA、SCSI),最低 46GB,建议 70GB 磁盘空间。
4、网卡:100Mb/s 或更快的 NIC
3、XenDesktop
XenDesktop 安装向导是一种工具,自动完成虚拟桌面大型安装的创建和交付部分。此向导集成了 Citrix 组件,系统管理员可以快速创建多个桌面。
4、XenCenter
XenCenter 是在独立的计算机上运行的独立应用程序。通过 XenCenter 可以创建和管理虚拟服务器、虚拟机模板、快照、共享存储支持、资源池和 XenMotion 实时迁移。
1)安装 XenCenter 操作系统要求如下:
- Windows 7 SP1、Windows 8.1、Windows 10(.NET Framework 版本号基于. NET4.6)。
- Windows server 2008 SP2、Windows server 2008 R2 SP1(.NET Framework 版本号基于. NET4.6)。
- Windows server 2012、Windows server 2012 R2(.NET Framework 版本号基于. NET4.6)。
2)安装 XenCenter 硬件要求如下:
- CPU 主频最低为 750MHz,建议使用 1GHz 及以上。
- 内存最低为 1GB,建议使用 2GB 及以上最低为 100MB。
- 网卡为 100Mb/s 或更快的 NIC。
- 屏幕分辨率最低为 1024 X 768 像素。
5、Desktop Delivery Controller
桌面传送控制器(Desktop Delivery Controller,DDC)是 XenDesktop 的一个组件,可以单独安装,也可以把所有组件安装在一起。该控制器安装在数据中心的服务器上,用于对用户进行身份验证,管理用户虚拟桌面环境的程序集,以及代理用户及其虚拟桌面之间的连接。它控制桌面的状态,根据需要管理配置启动和停止它们。其中的 Profile Management 还可以管理 Windows 环境中用户个性化设置 VDA
虚拟桌面访问(Virtual Desktop Access,VDA)是一种授权策略,是指每个访问虚拟桌面的设备都要获取的访问许可。它是通过许可访问虚拟桌面的设备,而不是许可虚拟桌面本身。
三、案例环境
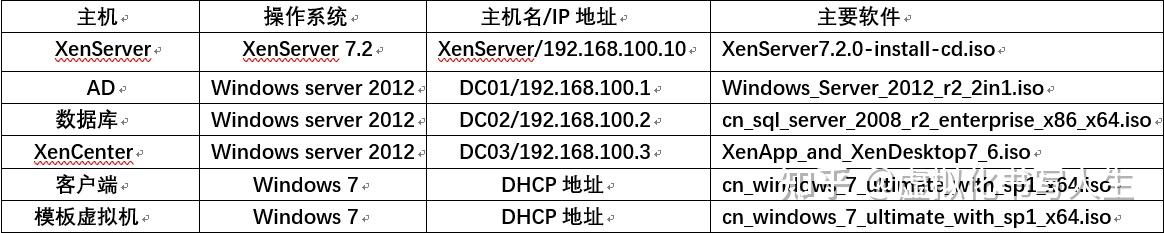
此案例用到的所有工具 可以访问网盘下载链接:https://pan.baidu.com/s/1JEsDt-DI88DKz7aEn8PisQ&shfl=sharepset
提取码:v287
复制这段内容后打开百度网盘手机 App,操作更方便哦
四、问题分析
XenServer 对服务器的配置要求并不太高,处理器要求是一个或多个 64 位 x86 x86CPU,主频最低位 1.5GHz;内存要求最低为 2GB;硬盘本地连接的存储(PATA、SATA、SCSI),最低磁盘空间为 46GB;千兆网卡。由于服务器上要运行虚拟机,因此建议在实际生产环境中资源配置应该 根据应用规模适度调节。
五、案例实施
1、新建 XenServer:
选择典型安装,单击下一步
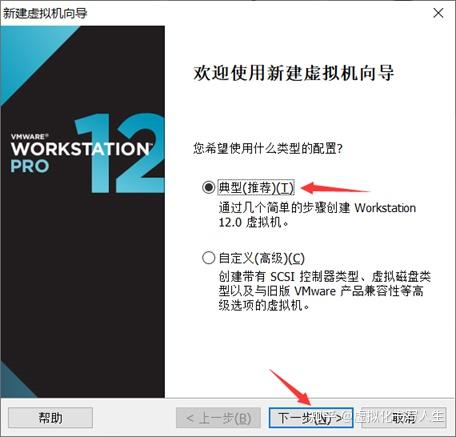
选择稍后安装操作系统,单击下一步
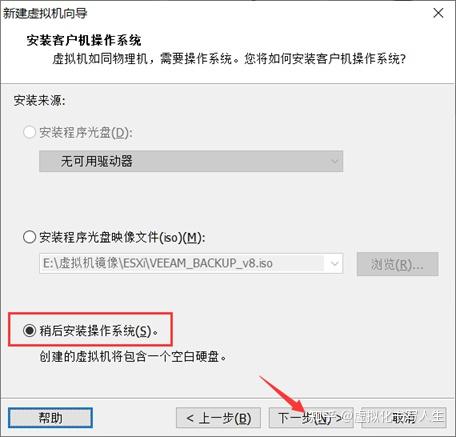
选择 Linux 操作系统,版本选择 Red Hat Enterprise Linux 5 版本,单击下一步
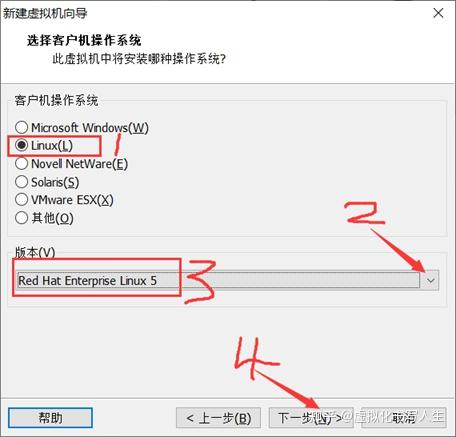
编辑虚拟机名字,浏览安装位置,单击下一步
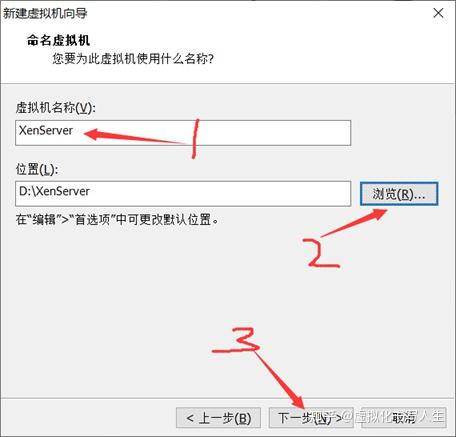
磁盘空间调为 500GB,单击下一步
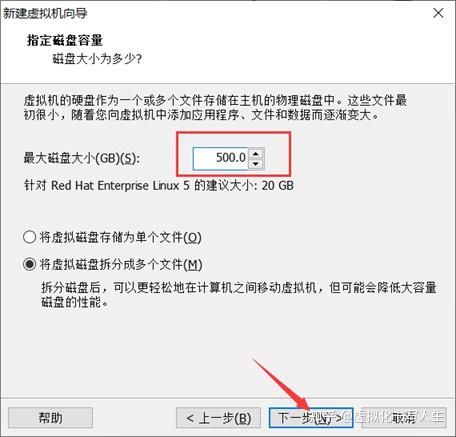
新建完成
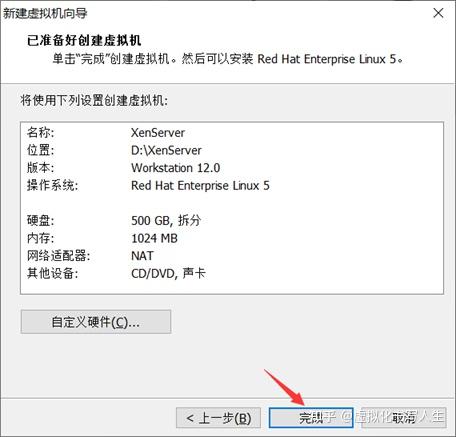
编辑虚拟机处理器
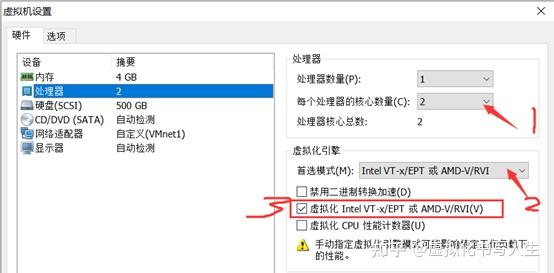
编辑虚拟机内存,网卡 VM2,挂载光盘,开启虚拟机
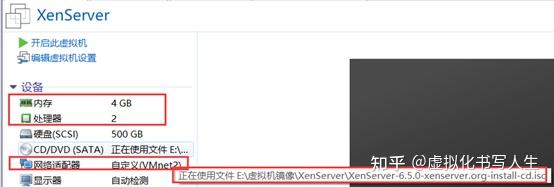
键盘选择 US,单击 OK
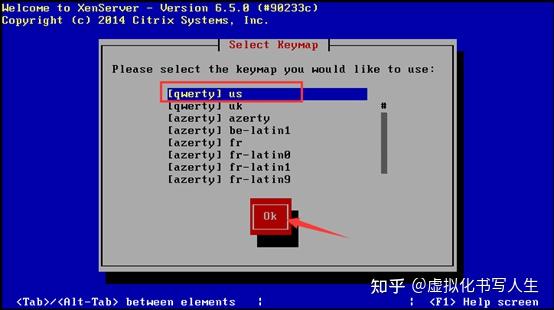
选择 OK 开始进行安装
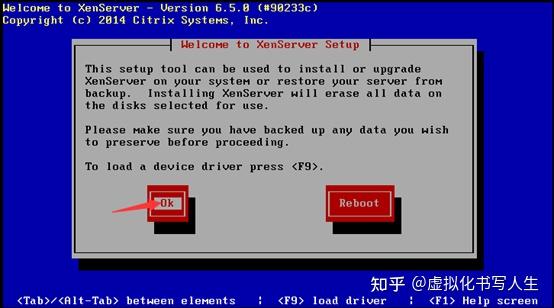
阅读许可协议,单击 Accept EULA
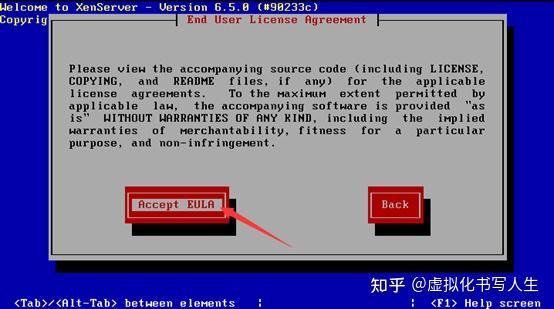
安装在 500G 硬盘,默认已经选中,单击 OK
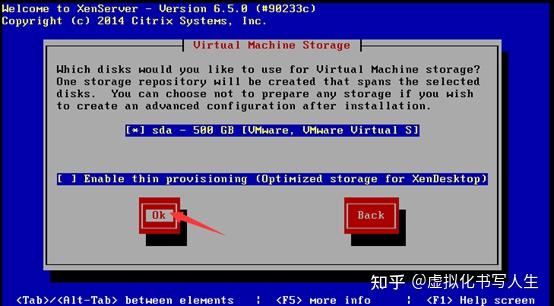
选择从本地启动,单击 OK
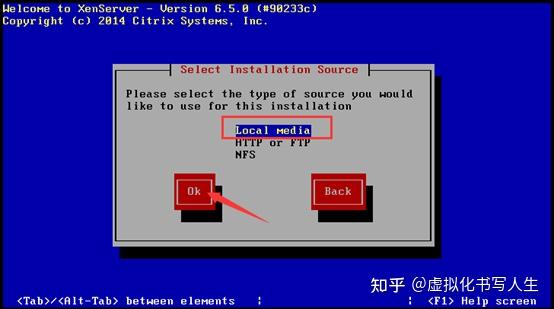
不添加数据包,单击 NO
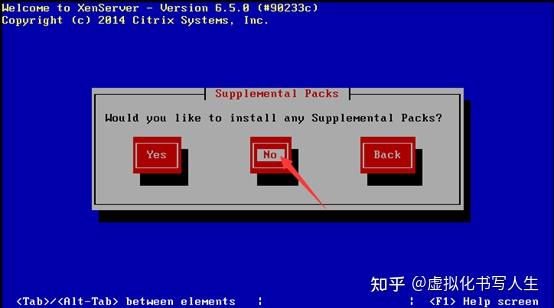
选择跳过
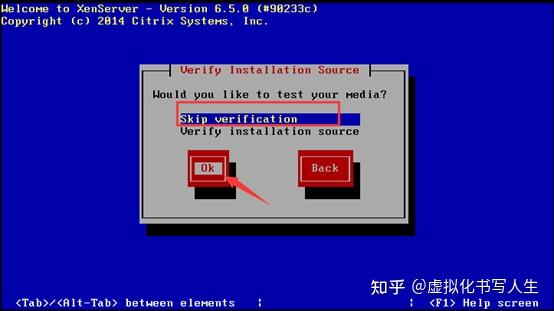
配置密码
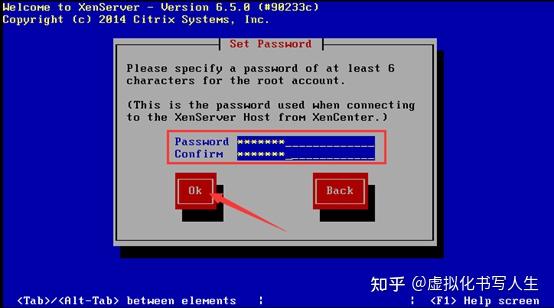
手动配置 IP 地址、网关子网掩码
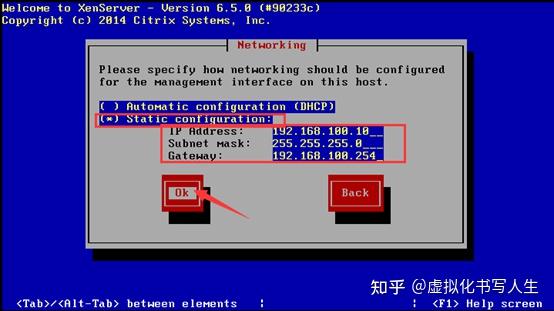
修改计算机名。配置 DNS

时区选择亚洲上海
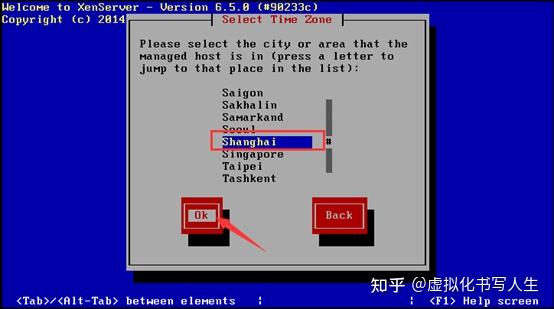
手动配置时间
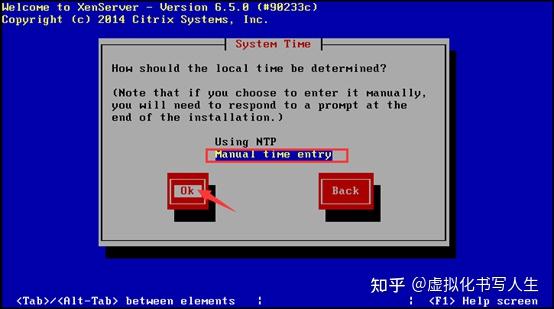
开始安装
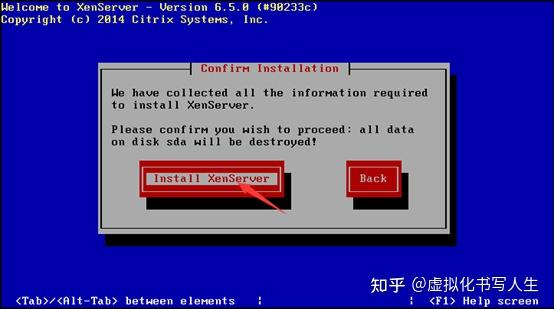
安装中
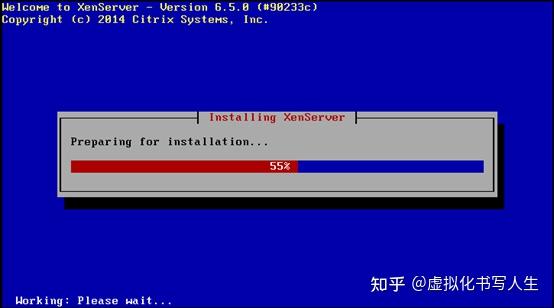
配置时间
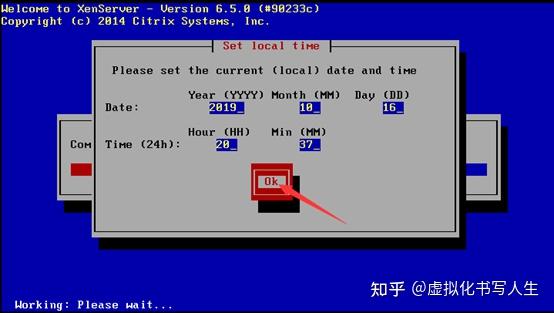
安装完成,重启即可
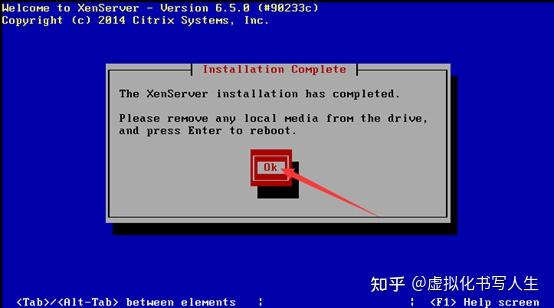
2、开启 DC01_AD :
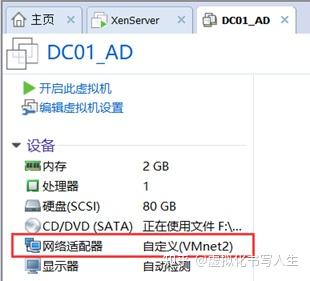
配置 IP 地址
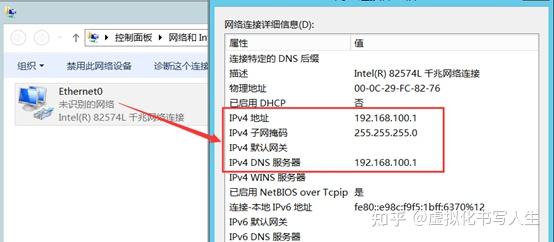
添加域服务
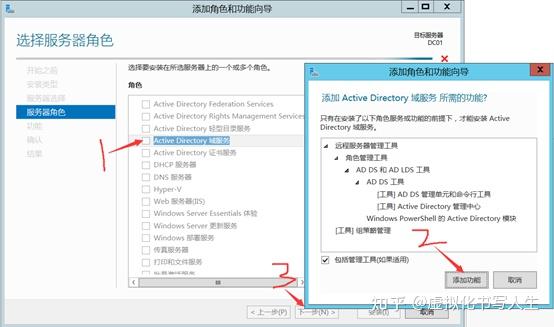
一流下一步,安装即可
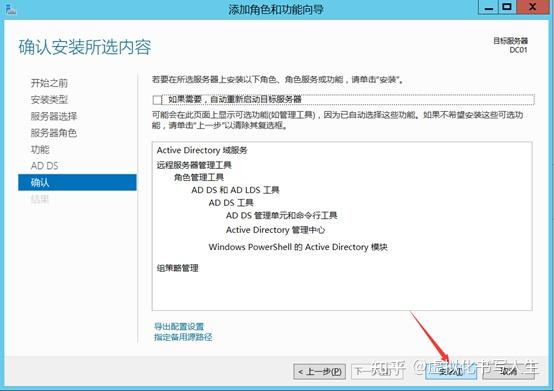
安装完成,设置为域控制器
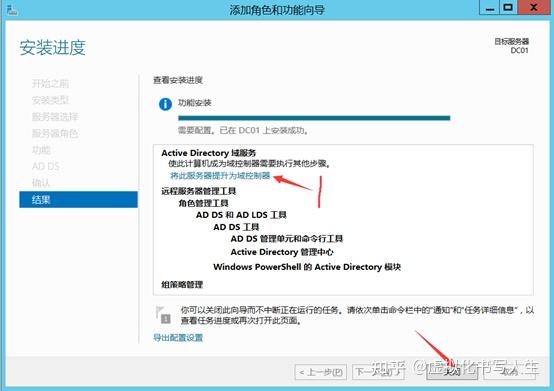
选择添加新林,设置域名,单击下一步
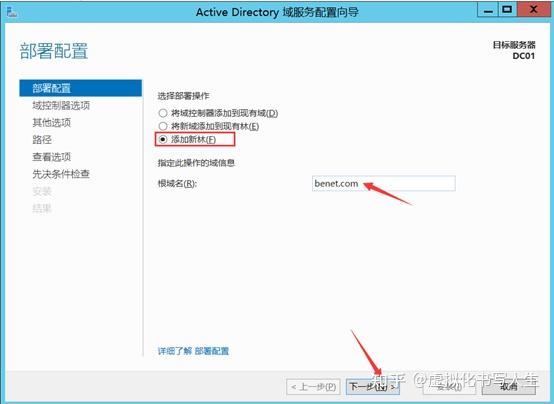
设置域控制器密码
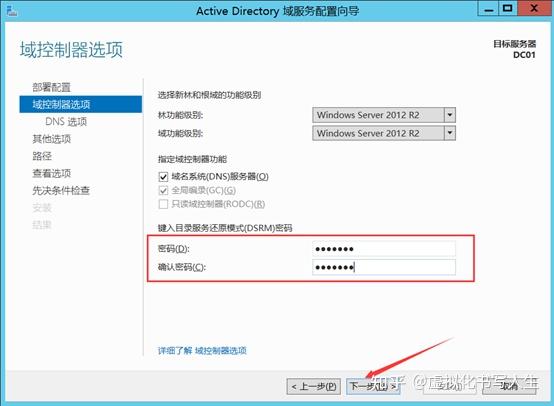
默认下一步
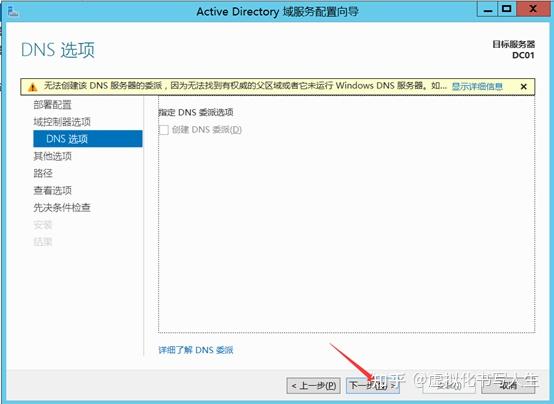
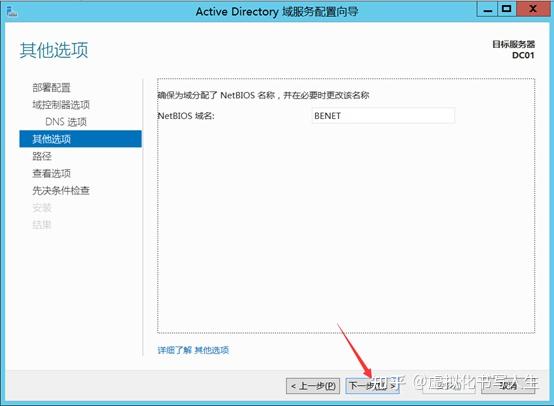
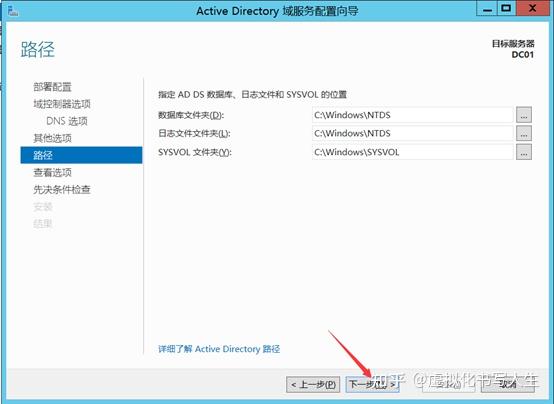
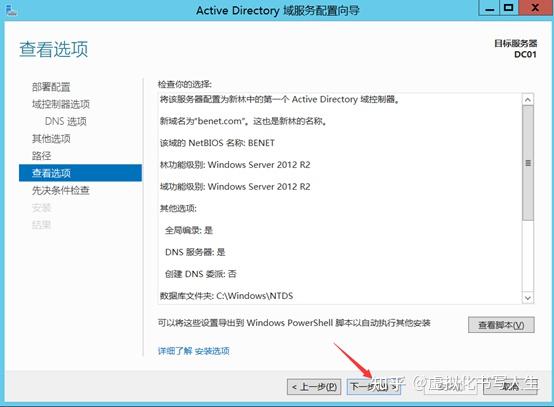
开始安装
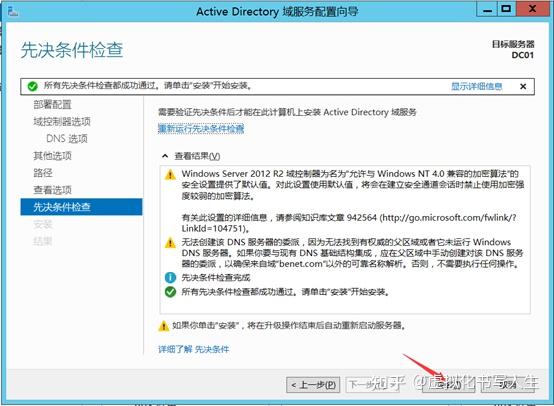
域管理员登录
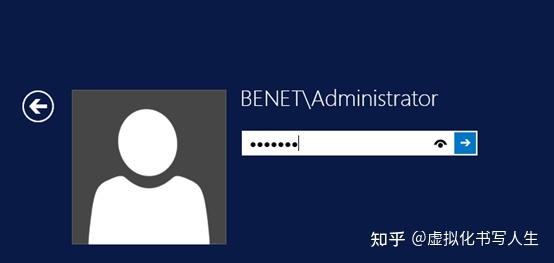
关闭域防火墙
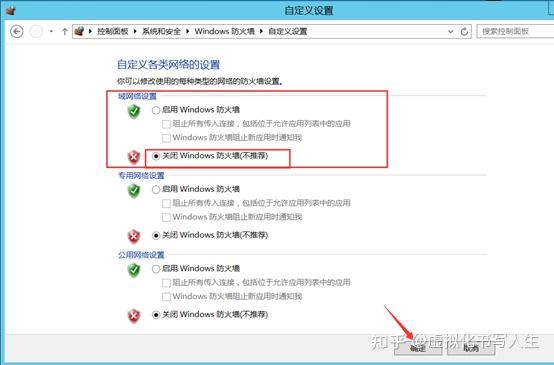
修改 DNS
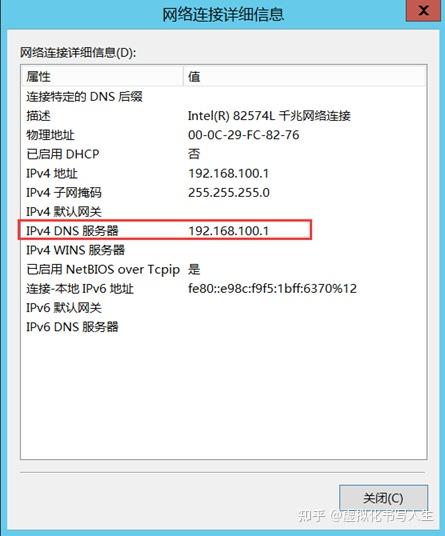
域控制器添加数据库管理员账户 sqladmin
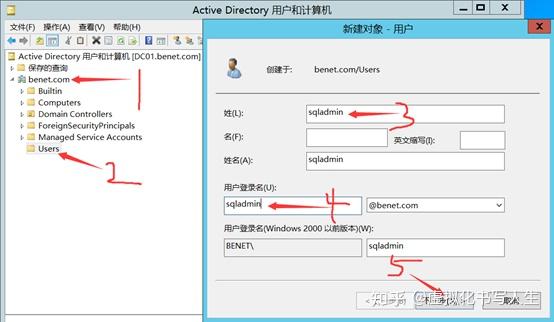
用户设置密码
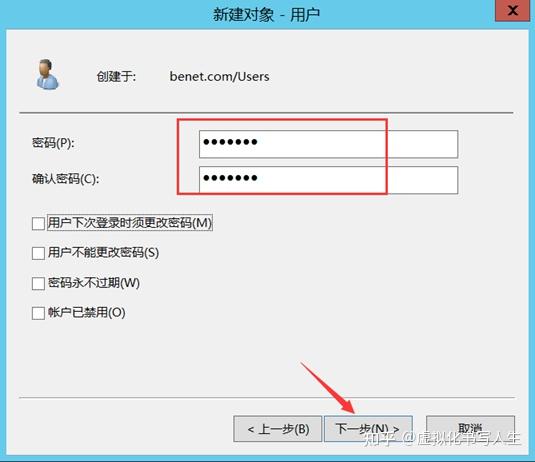
用户 隶属于 domain admins
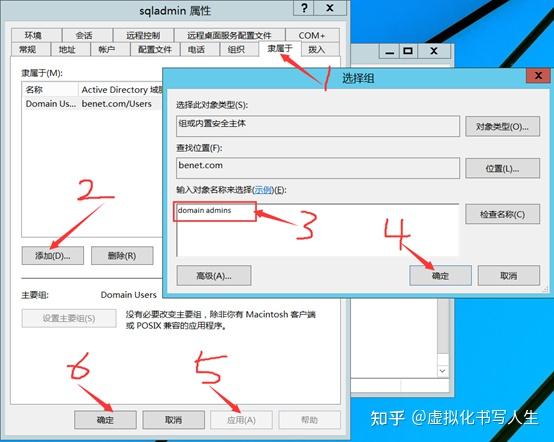
3、开启 DC02_SQL:
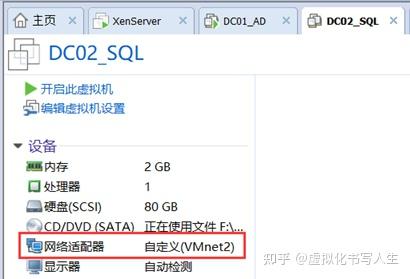
配置 IP 地址、子网掩码和 DNS
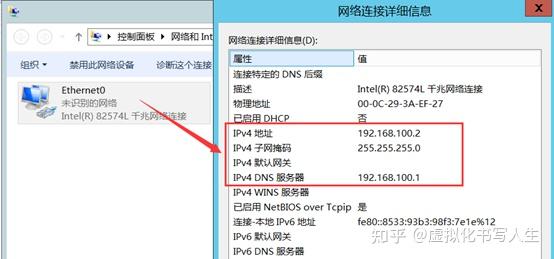
DC02_SQL 加入域
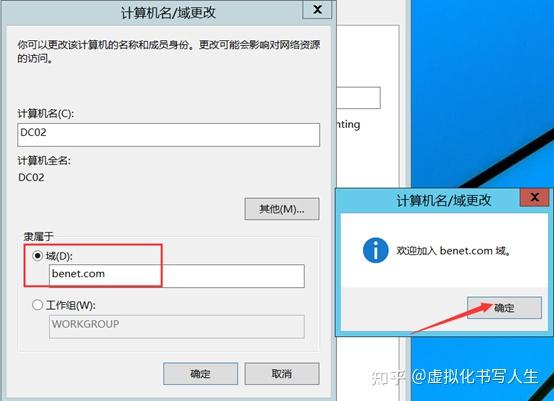
登录域

将 sqladmin 数据库管理员用户添加到本地 administrators 组
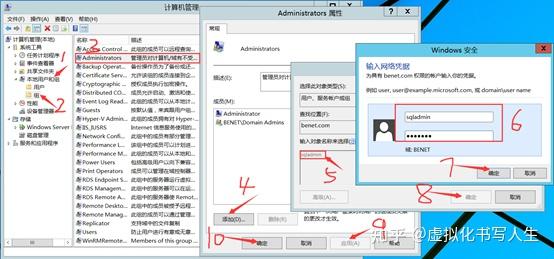
将本地管理员 administrator 禁用
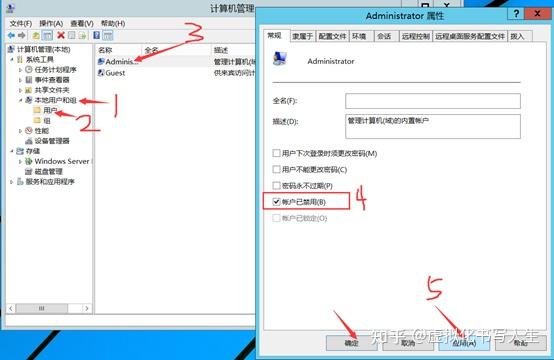
注销使用数据库管理员 sqladmin 账户登录域
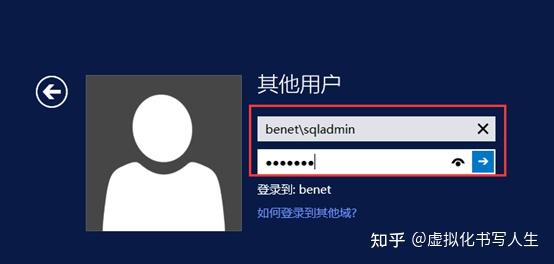
关闭域防火墙
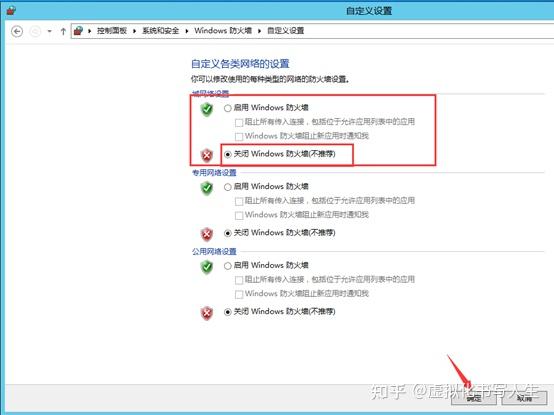
安装. NAT Framework 3.5
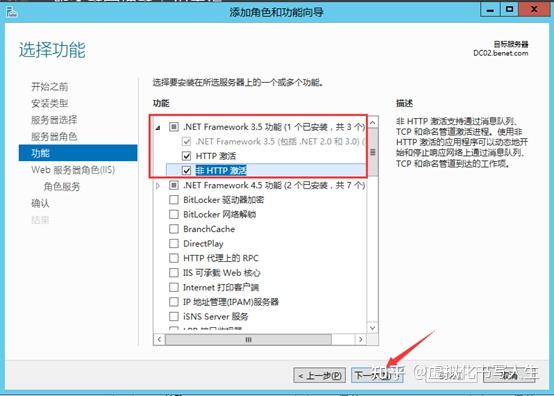
一流下一步安装即可
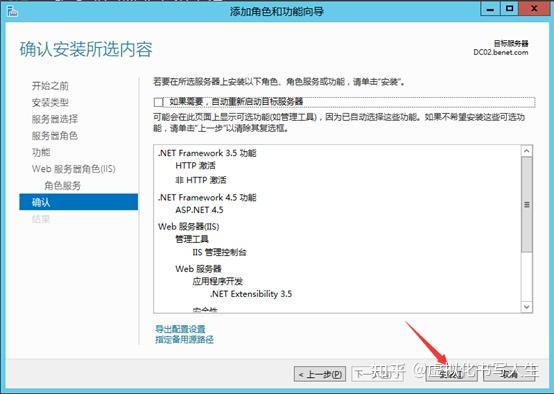
安装完成
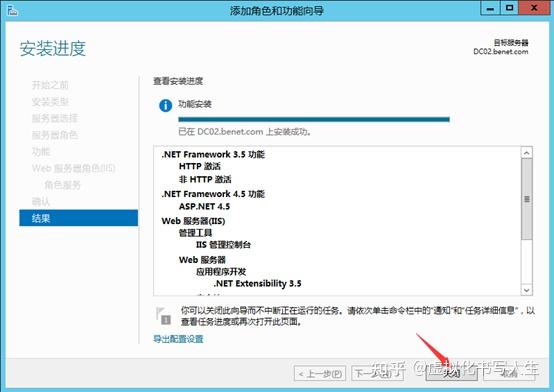
切换 sql_server_2008_R2 光盘

打开 DVD,选择全新安装
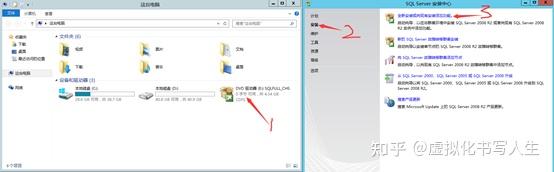
检查先决条件,通过后单击确定
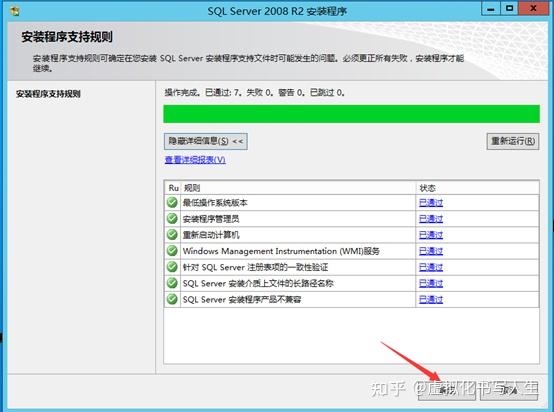
输入产品密钥
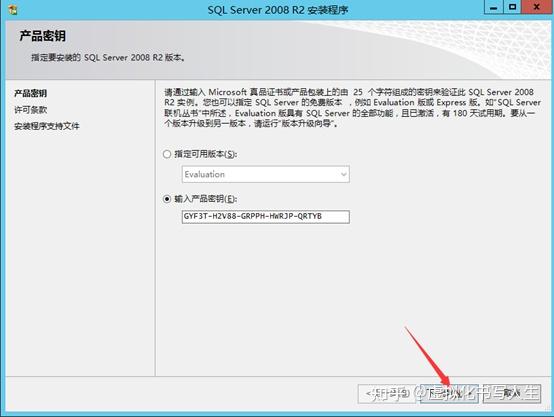
接受许可条款,单击下一步
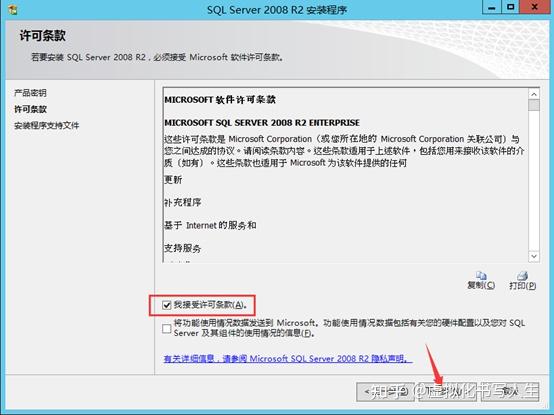
单击安装,开始安装
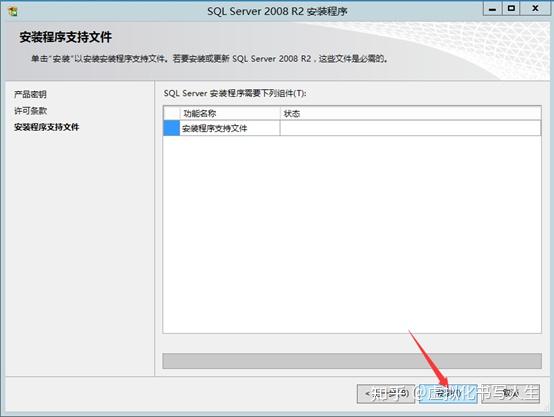
一条警告,忽略下一步
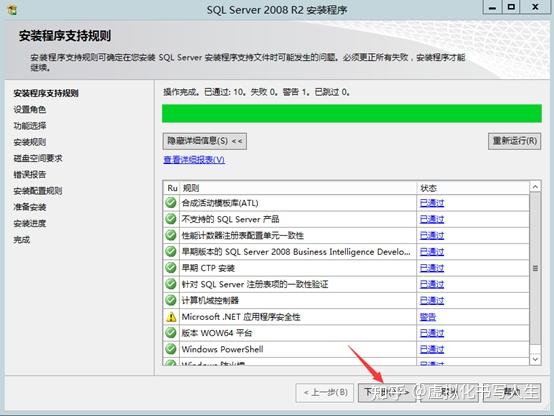
选择 SQL Server 功能安装,单击下一步
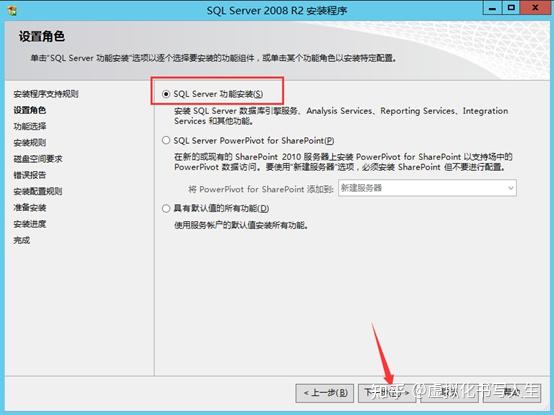
勾选数据库引擎和管理工具,单击下一步
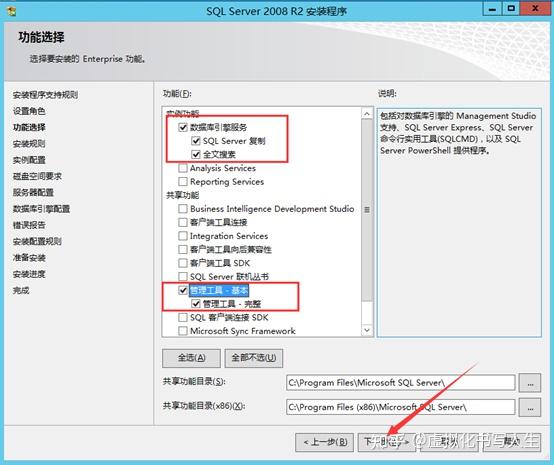
默认下一步
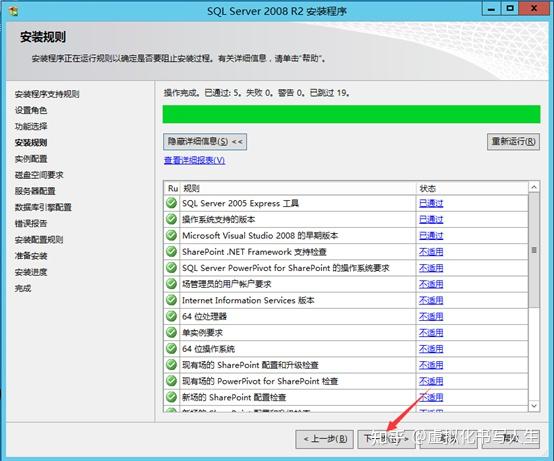
选择默认实例,单击下一步
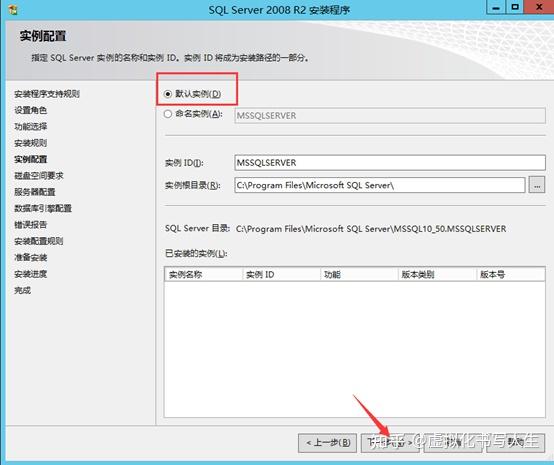
单击下一步
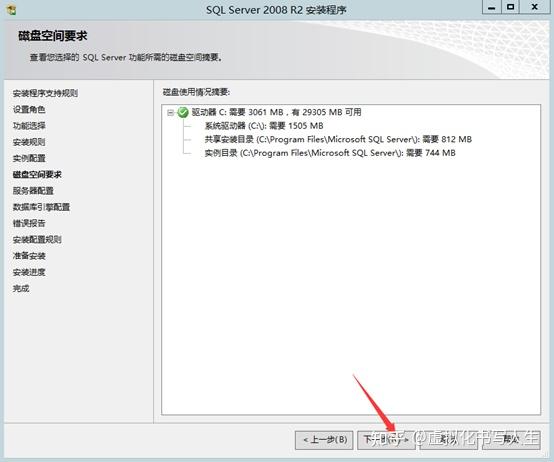
配置服务器账户密码
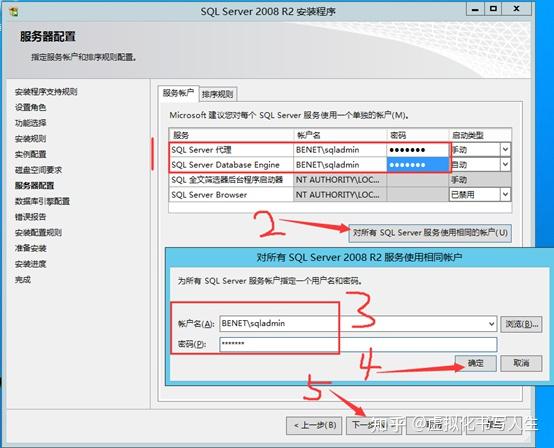
选择混合模式,输入密码,添加当前账户
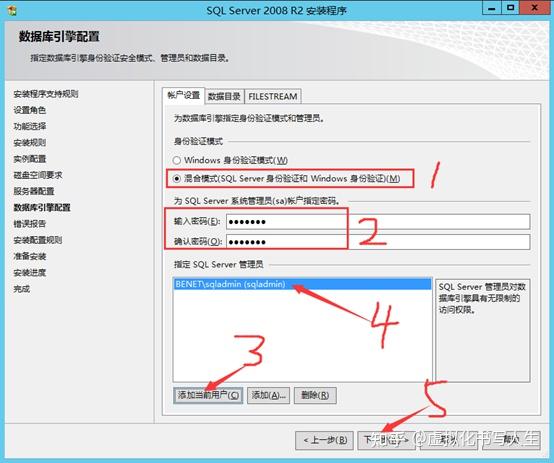
默认下一步
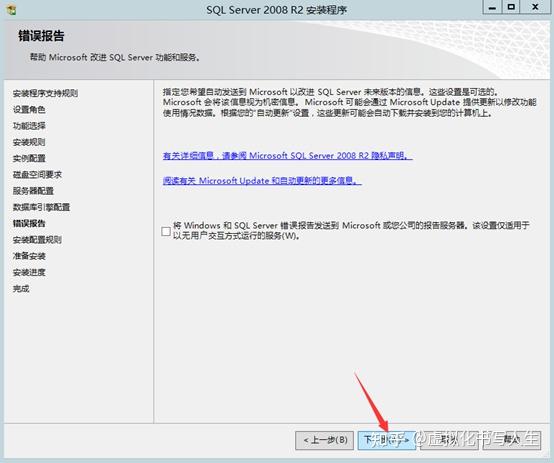
先决条件通过单击下一步
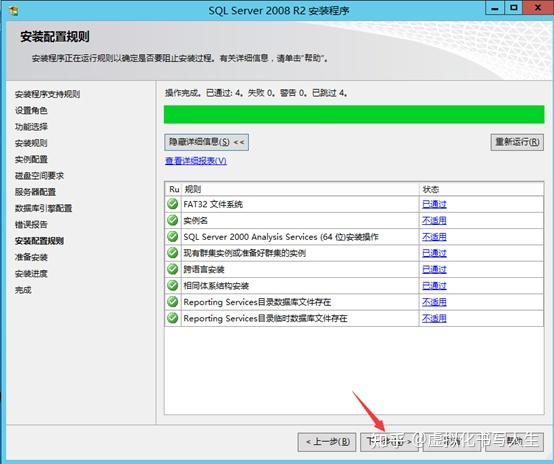
单击安装
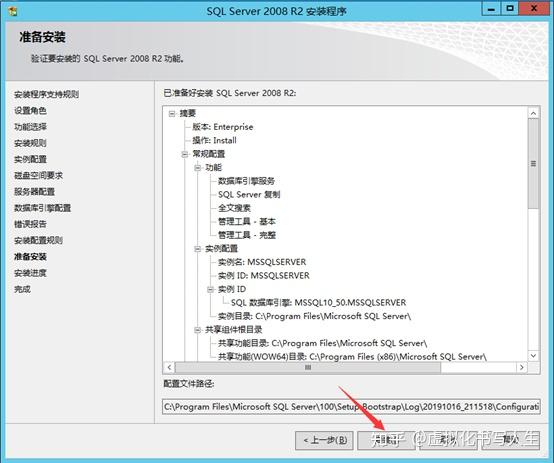
安装完成
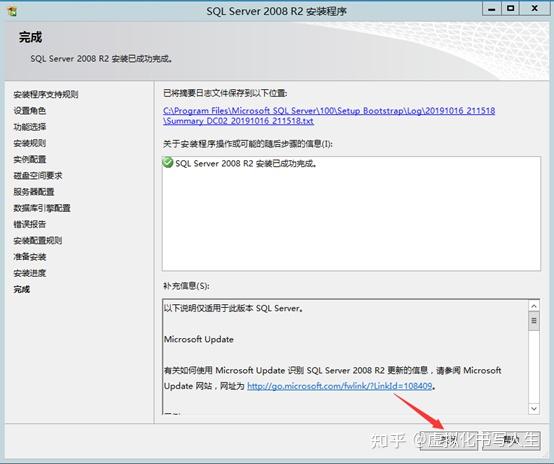
4、开启 DC03_XenCenter:
配置 IP 地址、子网掩码和 DNS
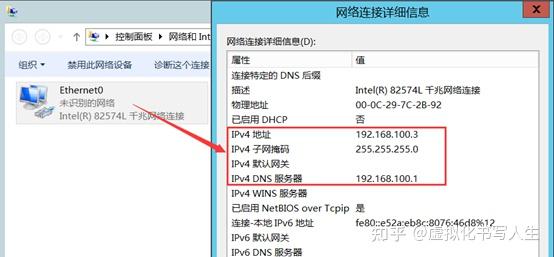
DC03_XenCenter 加入域
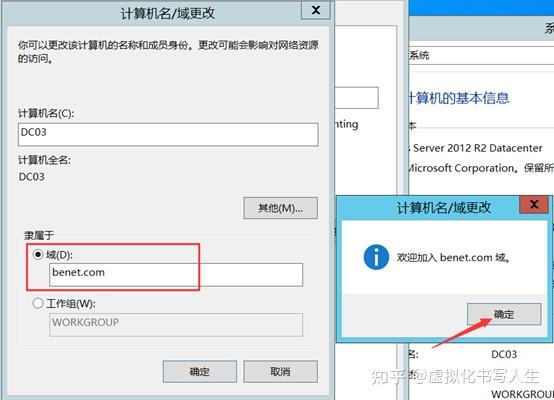
重启使用本地管理员登录域
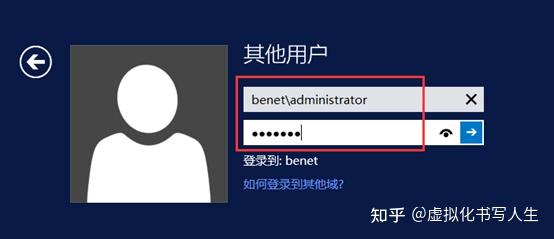
关闭域防火墙
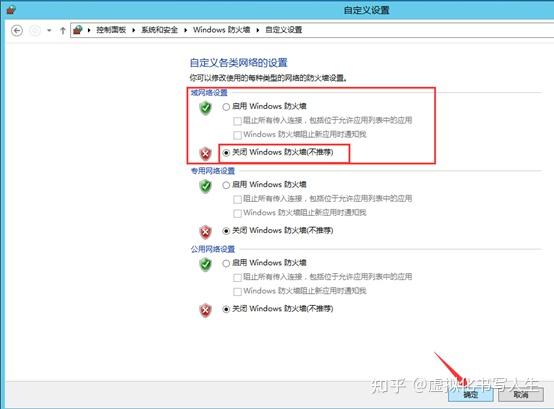
安装 windows 8.1-KB2919442-x64
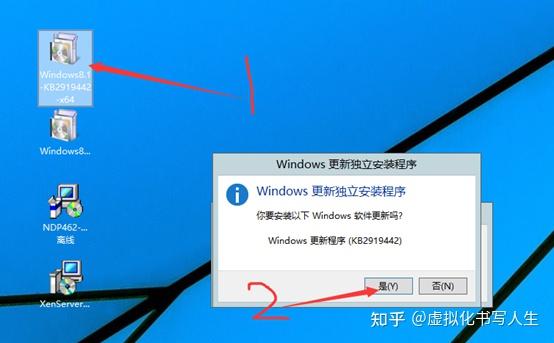
安装完成
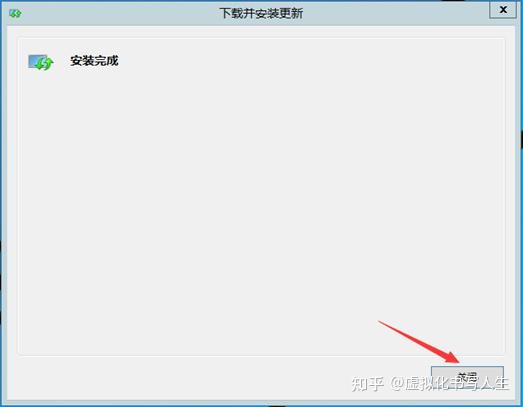
安装 windows 8.1-KB2919355-x64
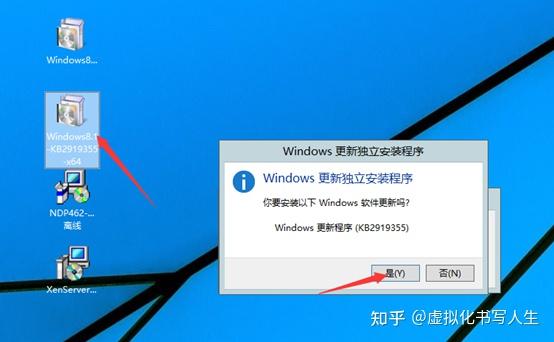
安装完成,重启计算机
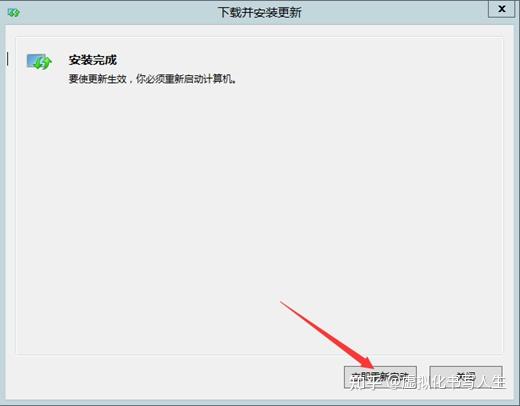
重启完成后安装 http://Microsoft.NET 2015
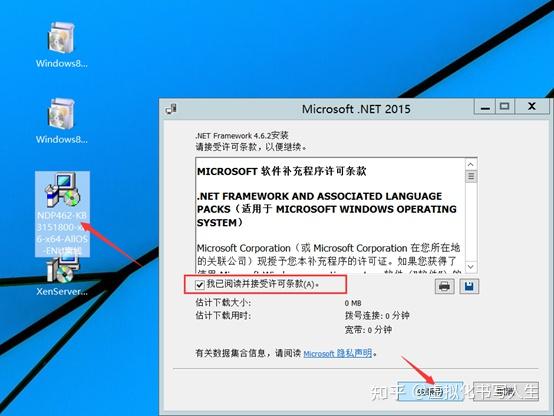
安装完成,重启计算机
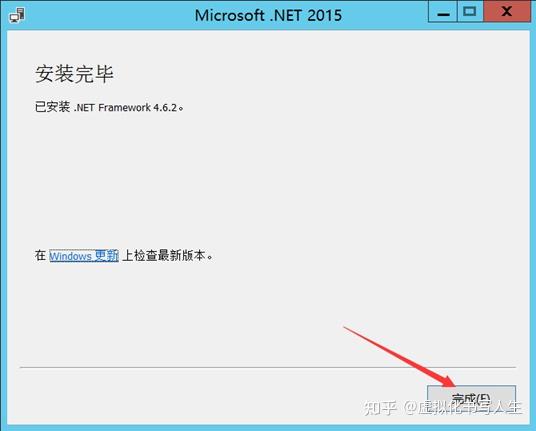
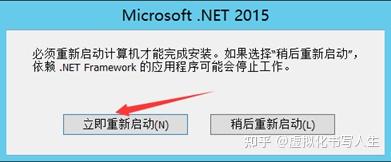
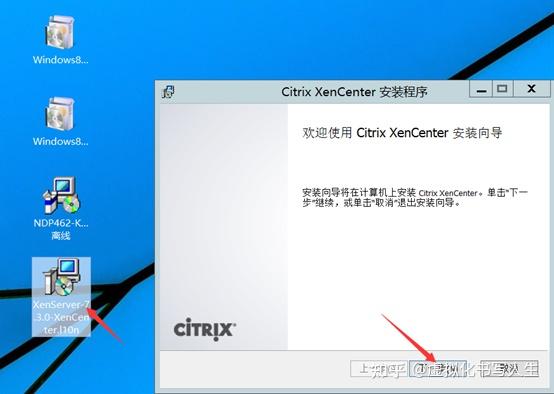
选择所有用户,单击下一步
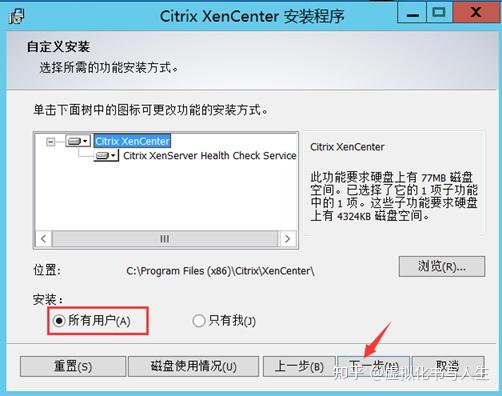
单击安装
安装完成
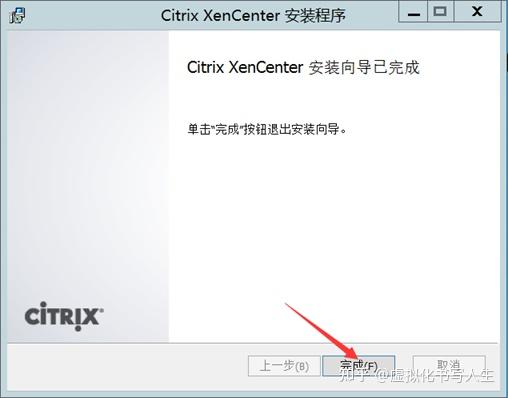
打开 Citrix XenCenter
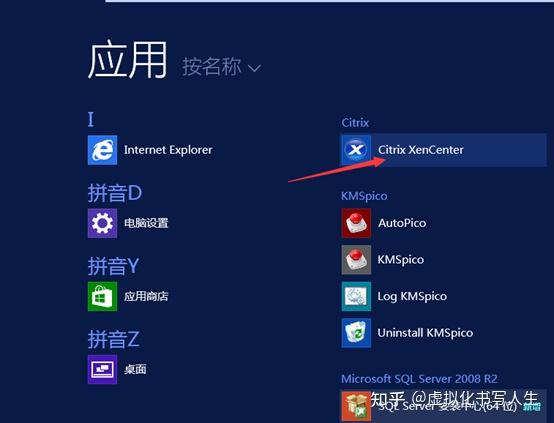
连接服务器
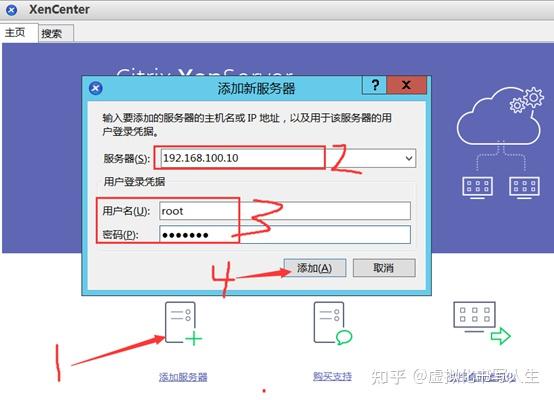
连接成功,确定即可
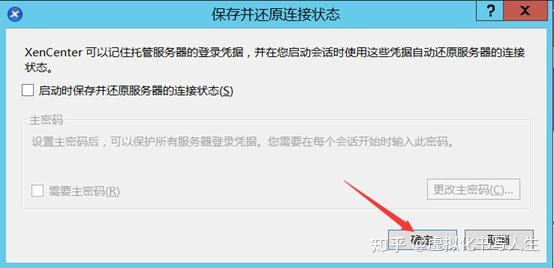
切换 sql 光盘,安装 sql 客户端

选择全新安装
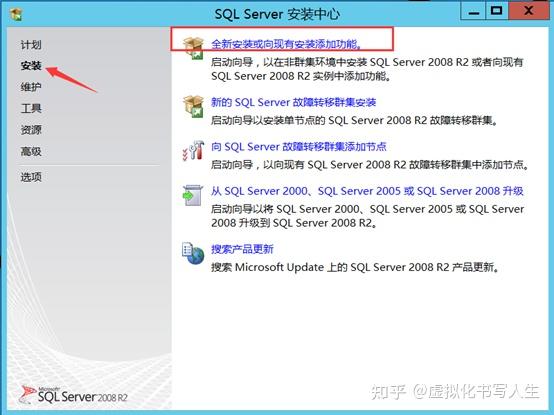
检查先决条件,单击确定
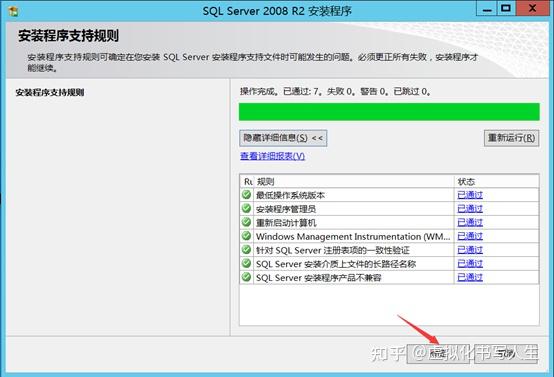
输入产品密钥
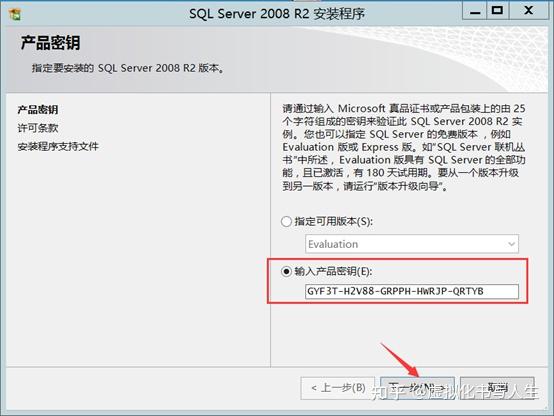
接受许可条款,单击下一步
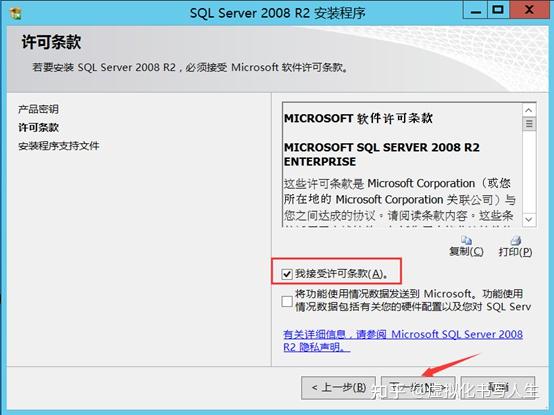
单击安装
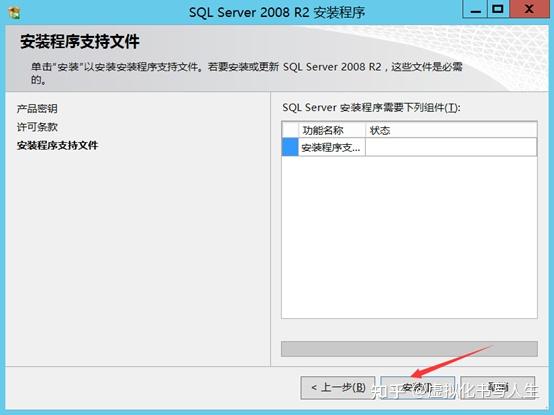
单击下一步
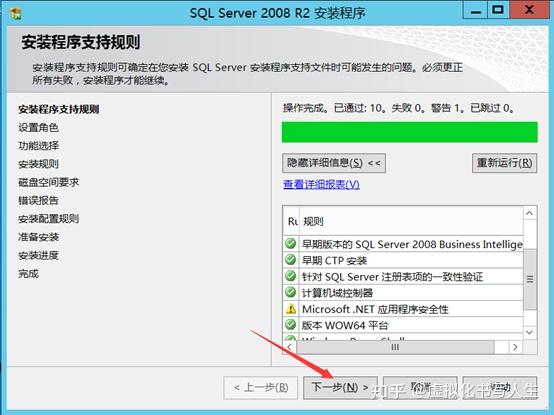
选择 SQL Server 功能安装,单击下一步
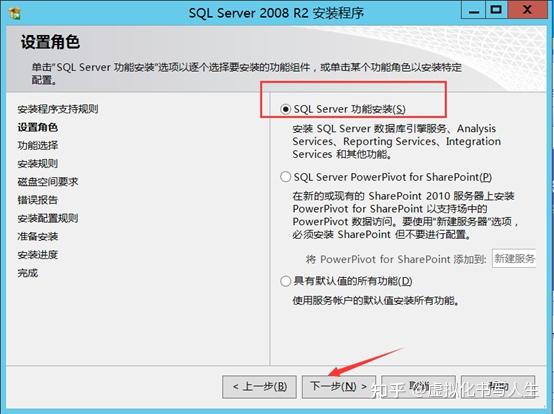
勾选管理工具,单击下一步
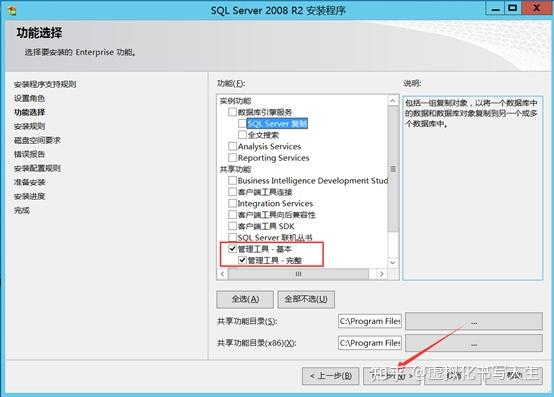
检查完成,单击下一步
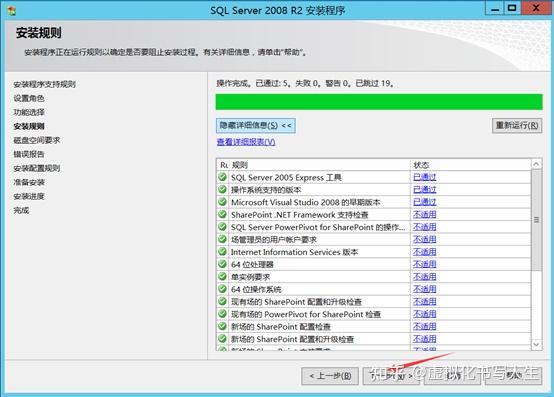
默认下一步
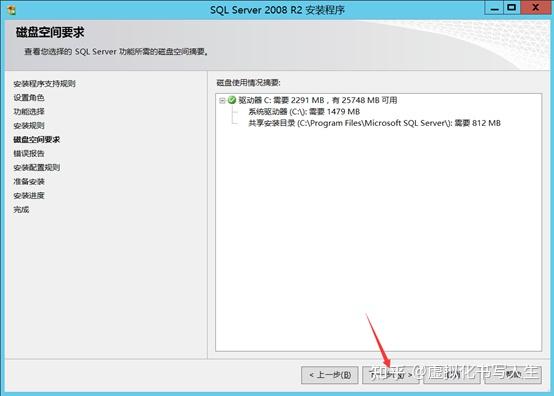
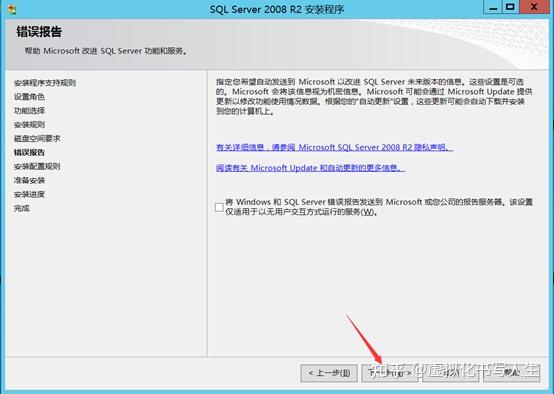
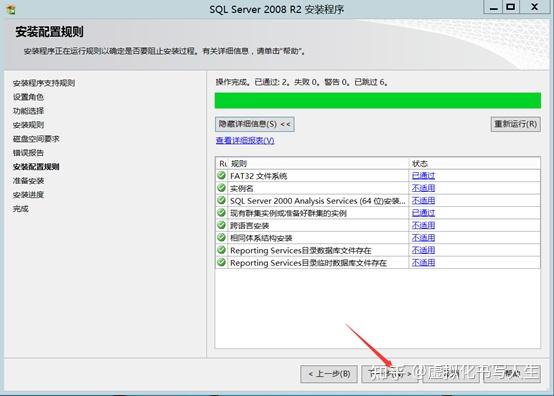
单击安装
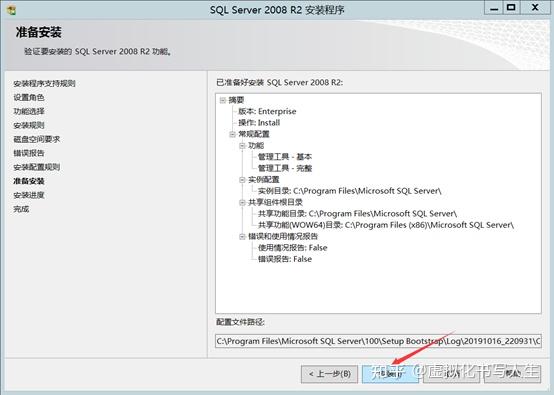
安装完成
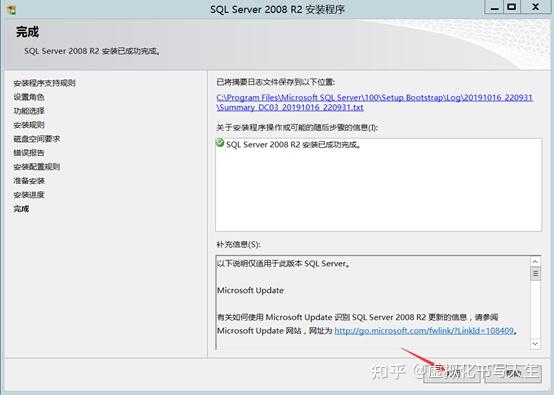
连接数据库
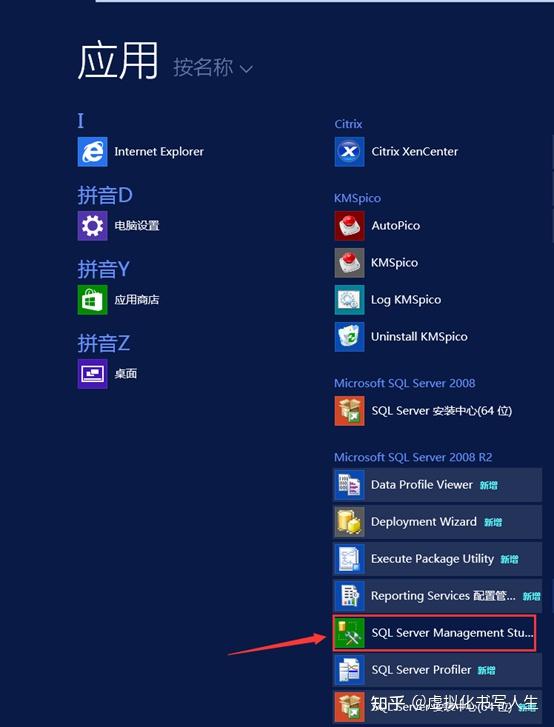
输入 SQL 服务器名称,选择身份验证,输入登录名和密码,单击连接
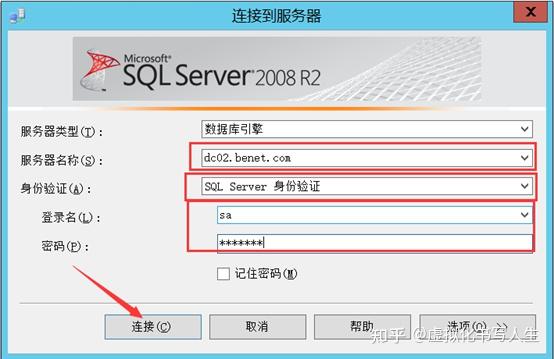
成功连接数据库
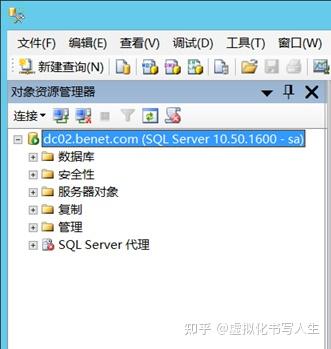
切换 XenAPP_and_XenDesktop 光盘

打开 DVD,启动 XenDesktop
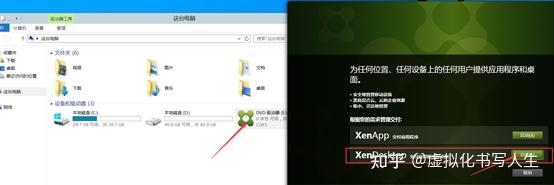
点击安装 Delicery Controller
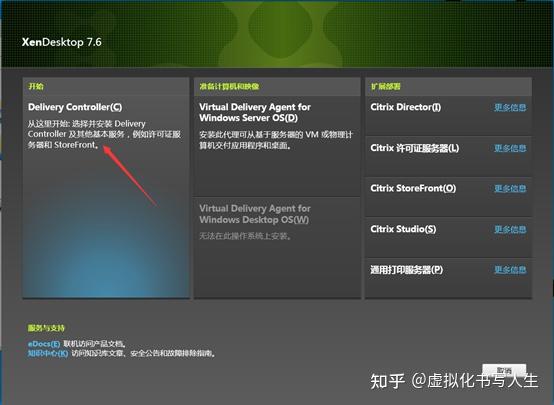
接受许可条款,单击下一步
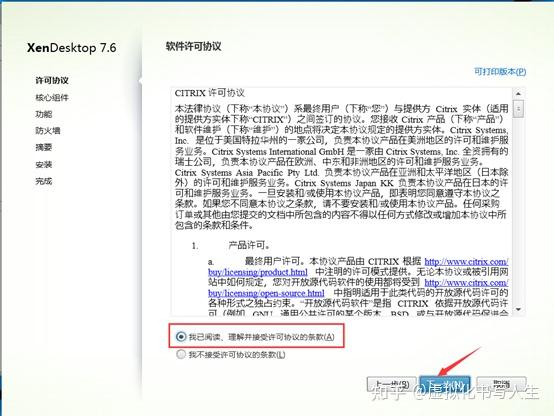
勾选安装全部核心组件,单击下一步
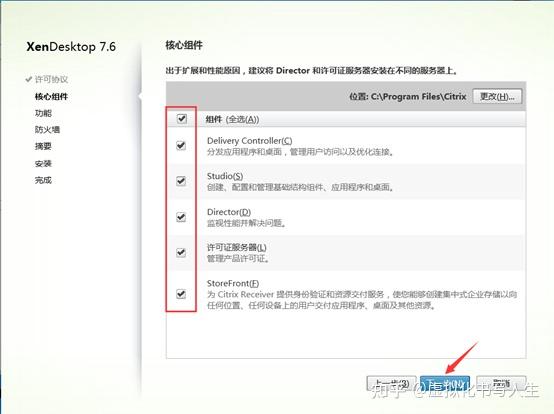
勾选安装 windows 远程协助,单击下一步
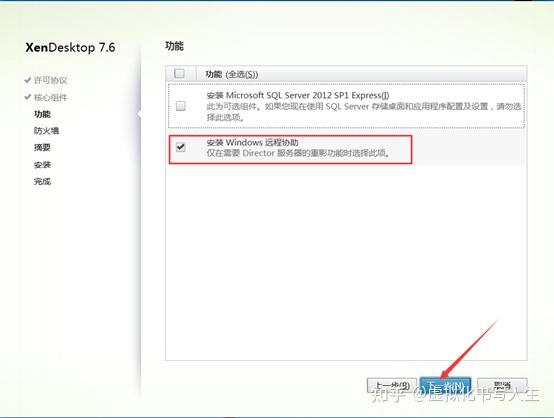
防火墙规则选择手动配置,单击下一步
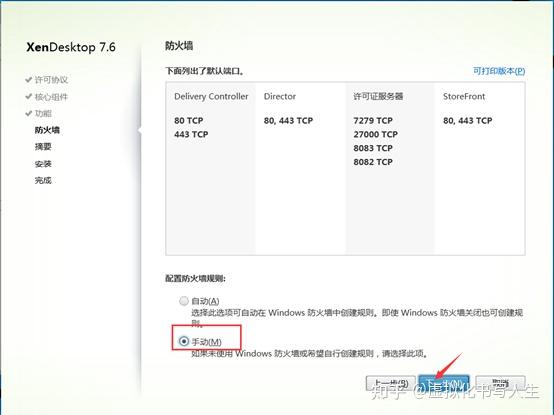
单击安装
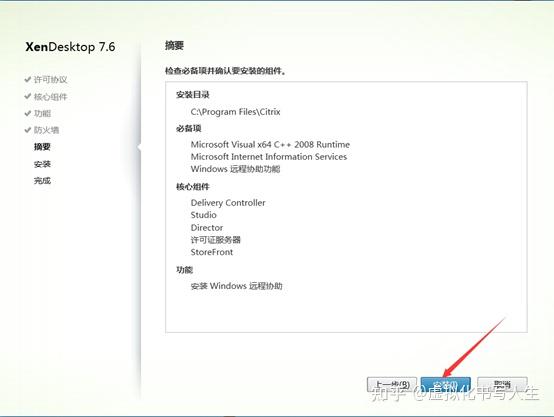
安装完成
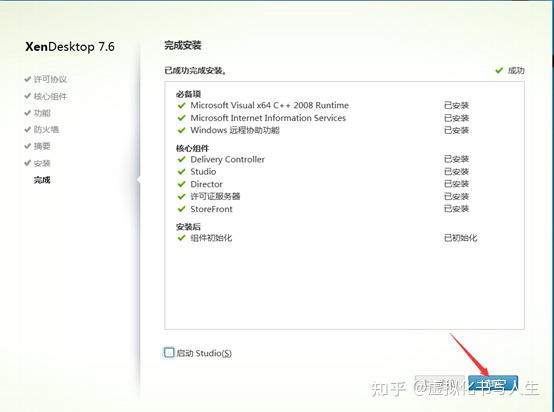
基础环境已经全部搭建完成,接下来开始配置
首先在域控制器创建一个组织单位
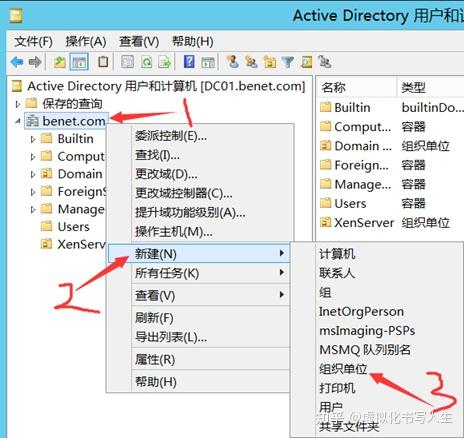
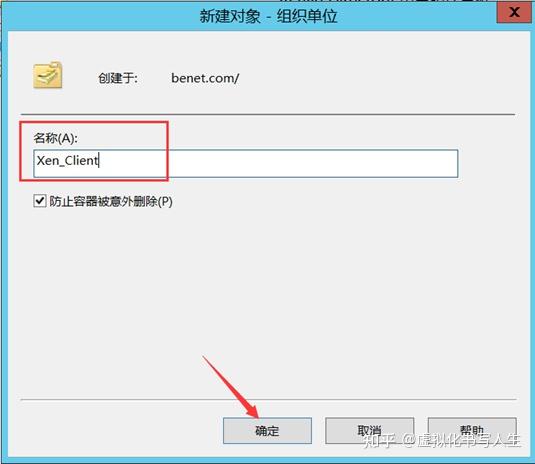
Xen_Client 里创建 3 个测试账户
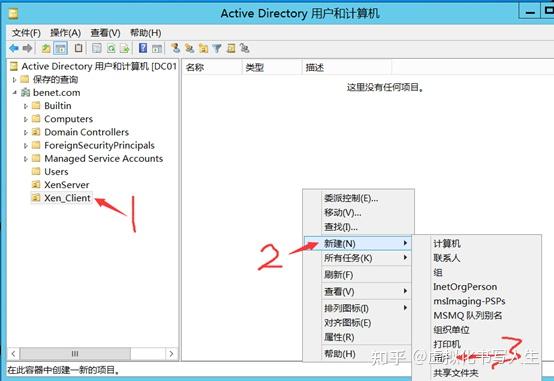
账户创建完成
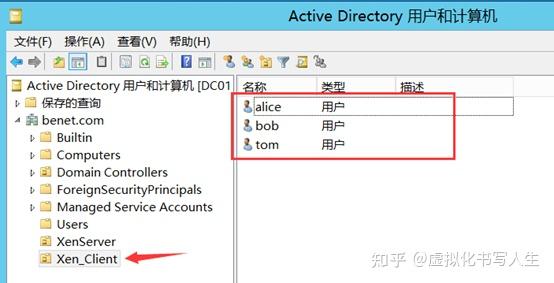
在 DC02_SQL 部署 DHCP
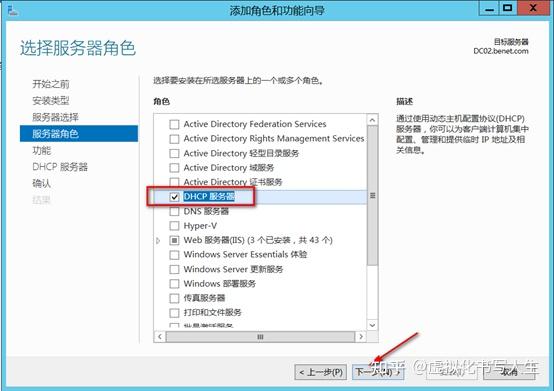
一流下一步开始安装
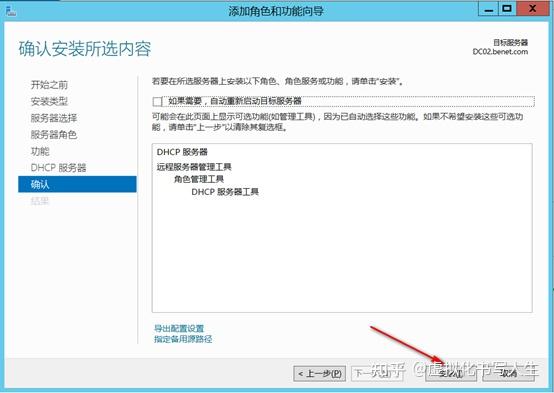
安装完成
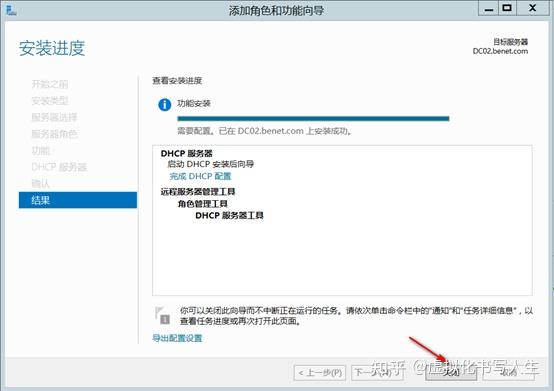
新建作用域
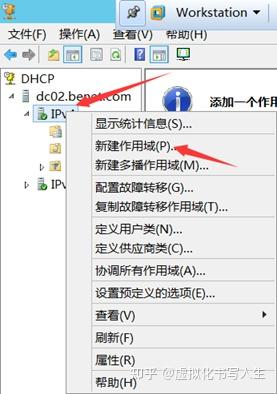
单击下一步
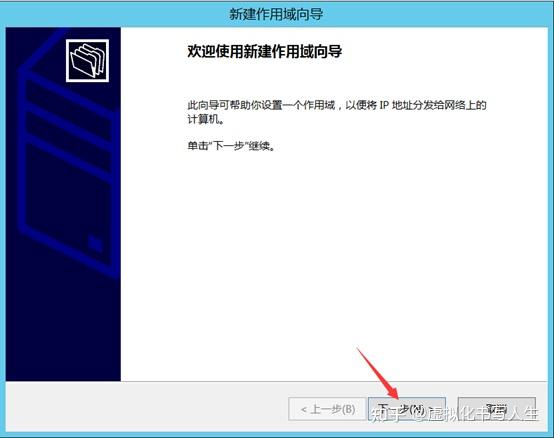
编辑作用域名字
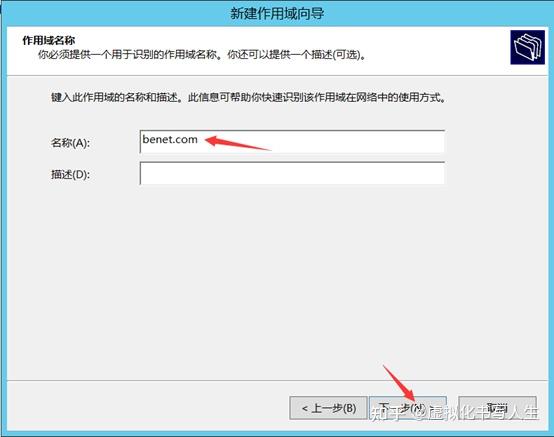
输入地址范围
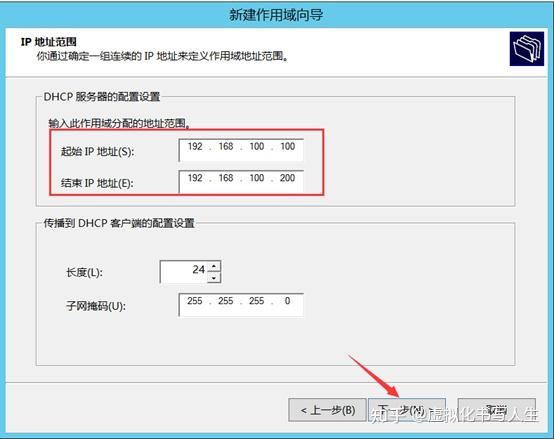
默认下一步
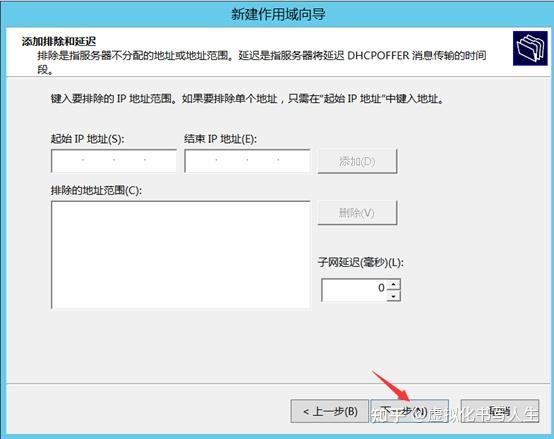
选择否,单击下一步
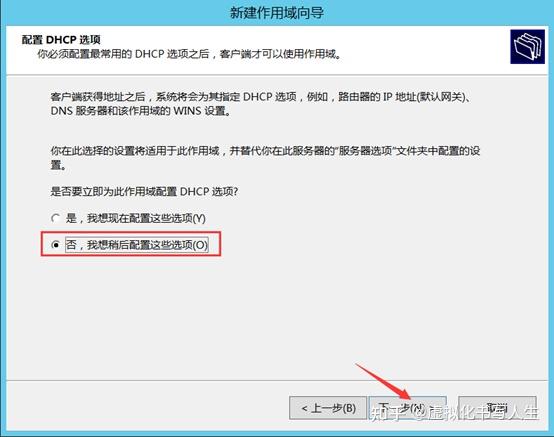
作用域新建完成
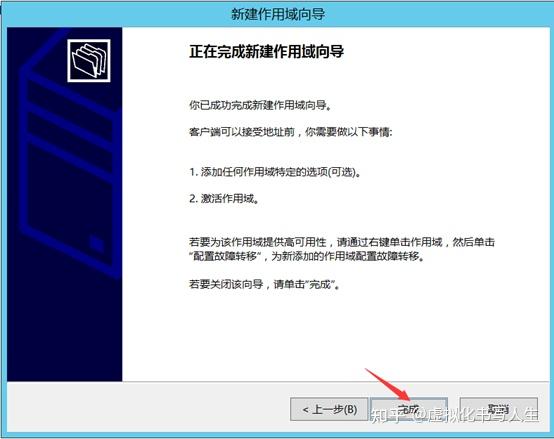
添加 DNS
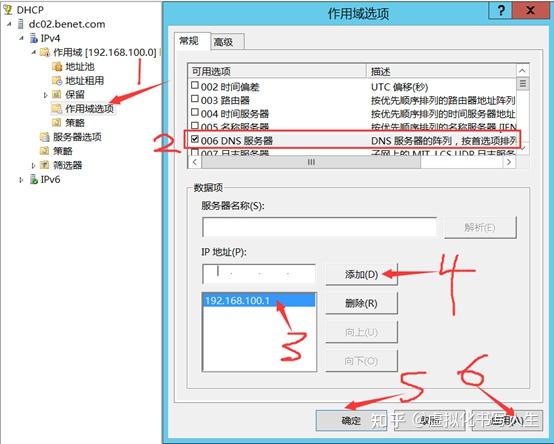
打开 DC03_XenCenter
复制 Windows 7 光盘到虚拟机,创建共享文件夹将光盘共享
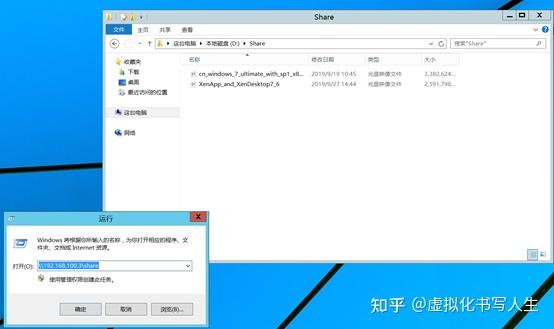
打开 XenCenter,连接服务器
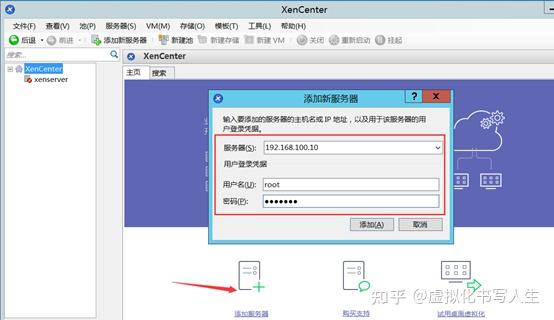
连接共享
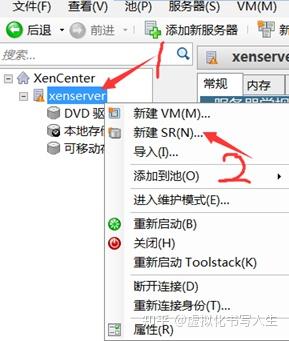
选择 Windows 文件共享
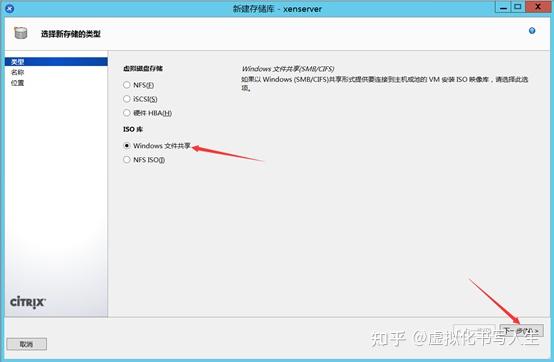
编辑名字
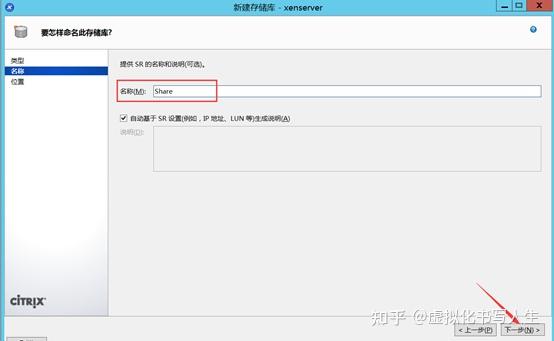
输入共享名称,
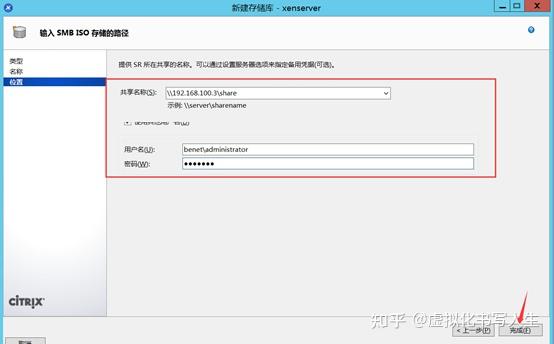
选择向用户交付应用程序和桌面
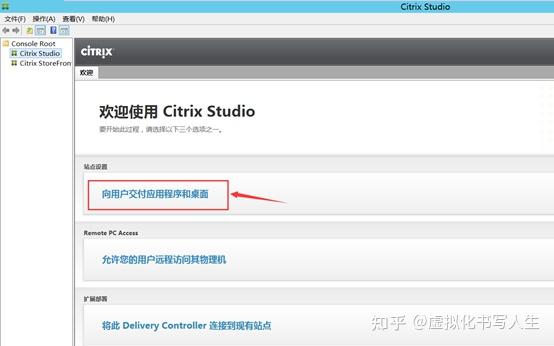
编辑站点名字,单击 下一步
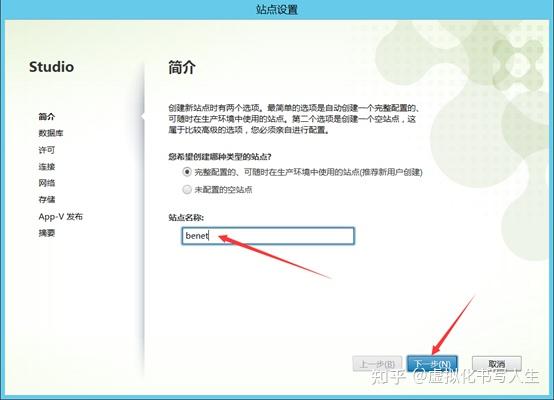
连接数据库
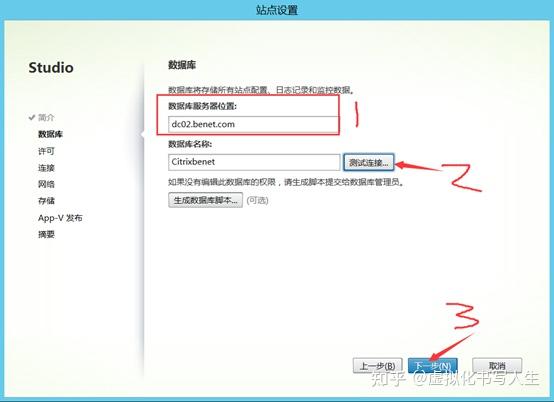
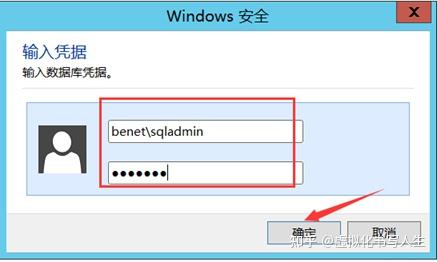
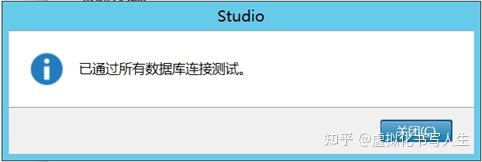
默认下一步
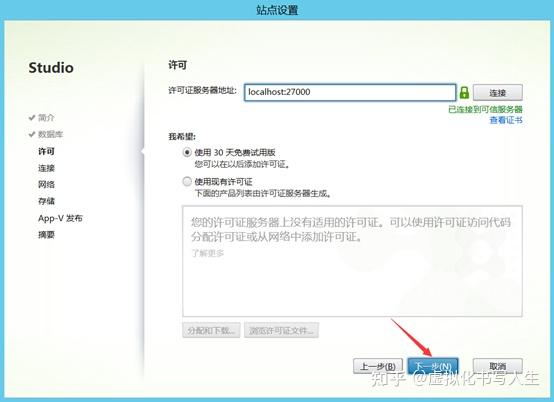
连接 XenServer
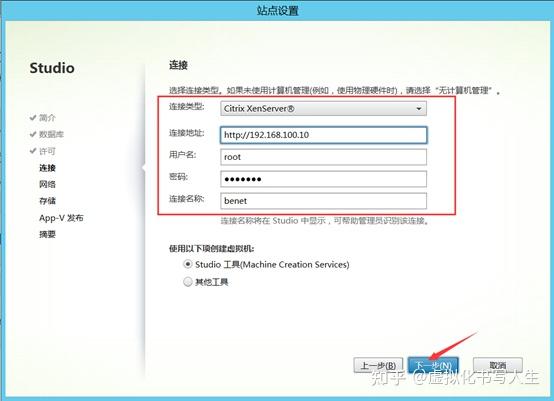
编辑网络名字,单击下一步
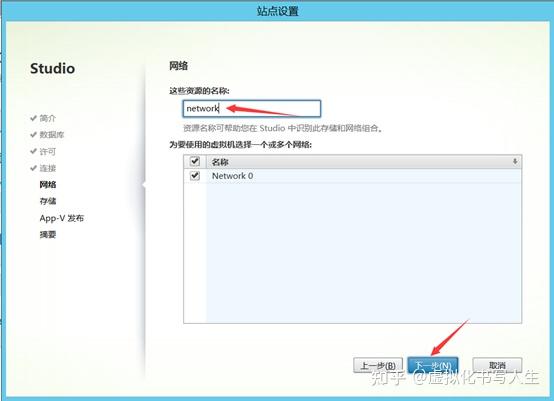
默认下一步
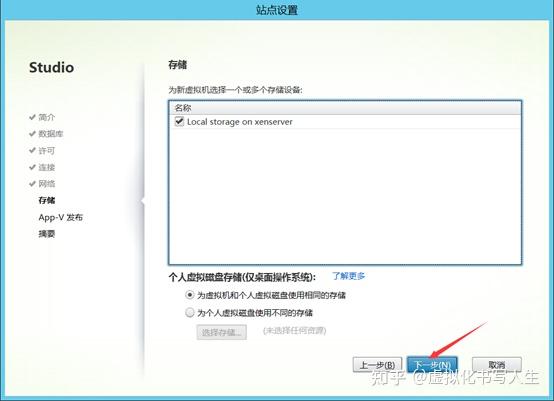
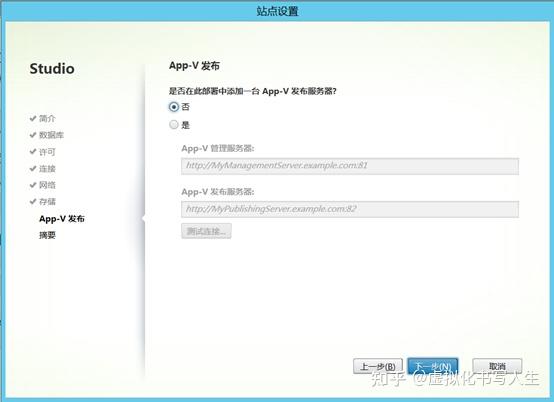
选择否,以后加入,单击完成
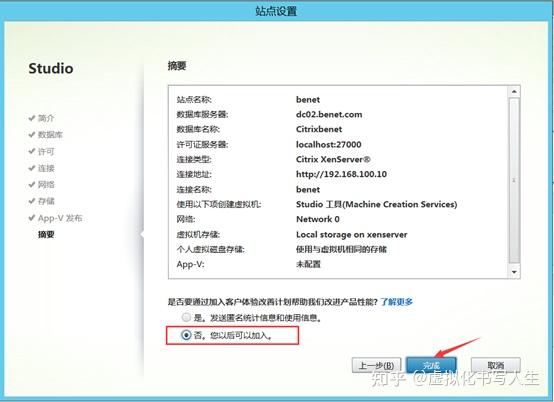
配置完成
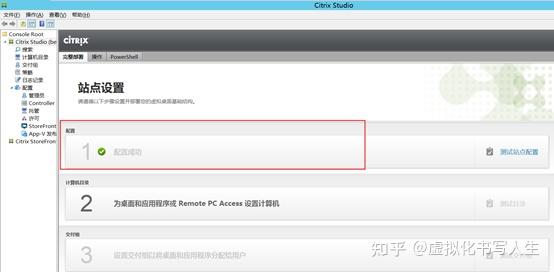
开启 win7_01
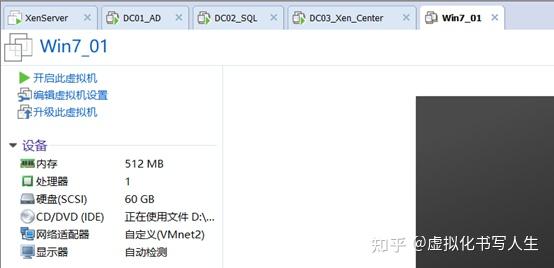
运行 cmd 释放 IP 地址重新获取 DHCP 自动下发
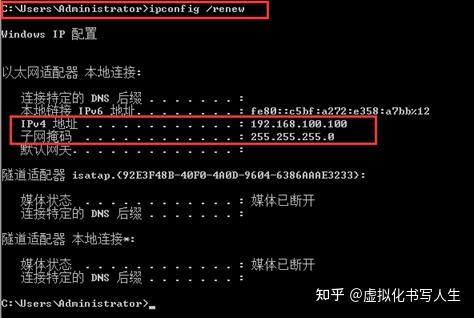
Ipconfig/all 查看详细信息,查看 DNS 是否正确
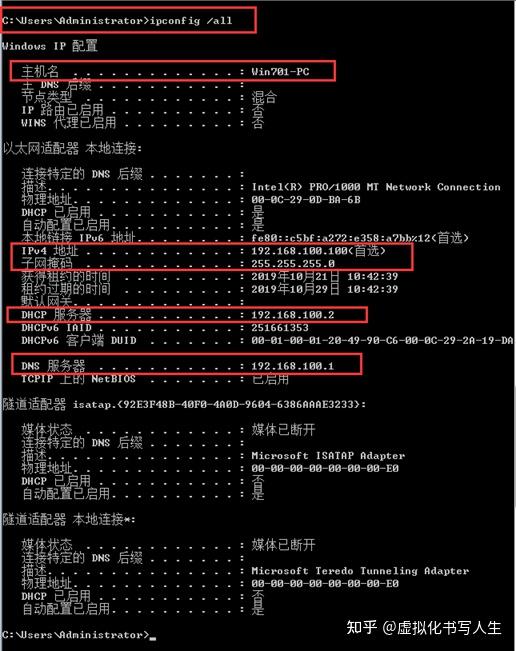
计算机加入域,重启计算机
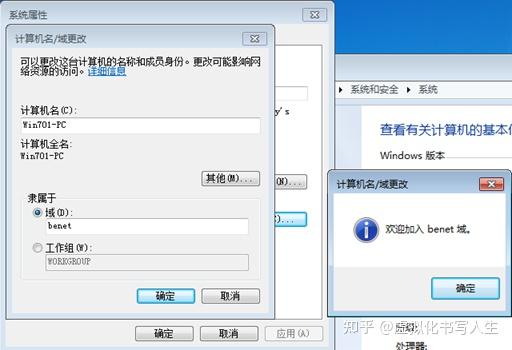
将域控制器创建的 bob 账户添加到本地 administrators 组
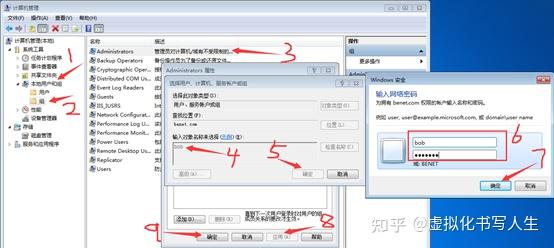
禁用本地 administrator,注销使用 bob 登录域
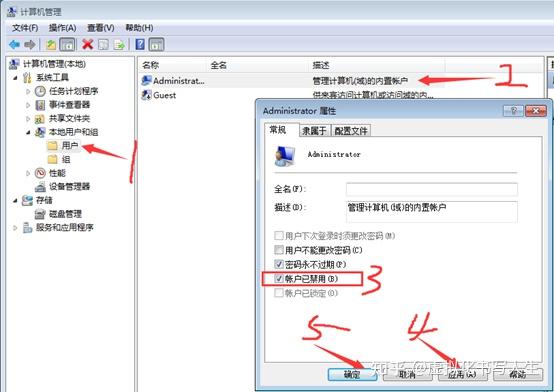
Bob 登录域
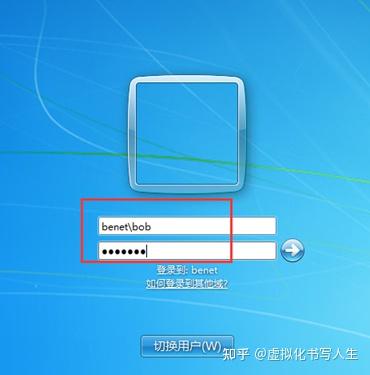
切换光盘
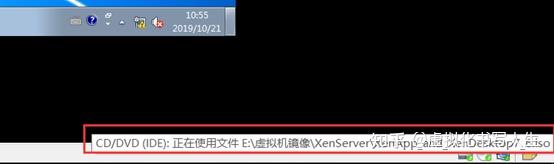
选择 XenDesktop 交付应用程序和桌面
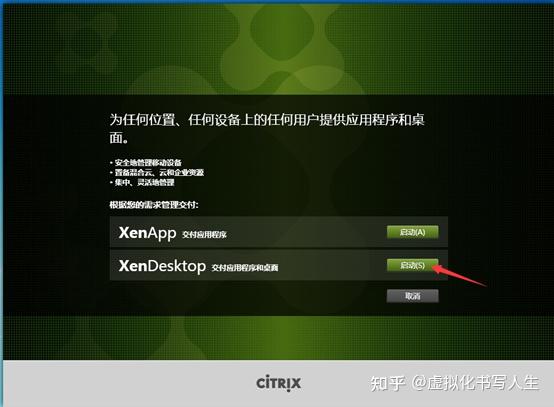
单击 Virtual Delivery Agent for Windows Desktop OS
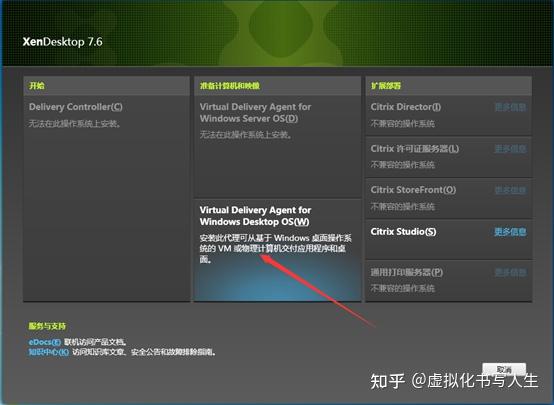
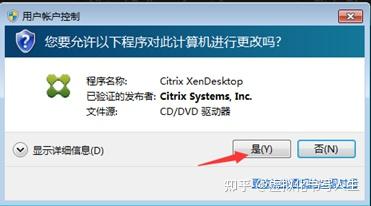
选择启用 Remote PC Access,单击下一步
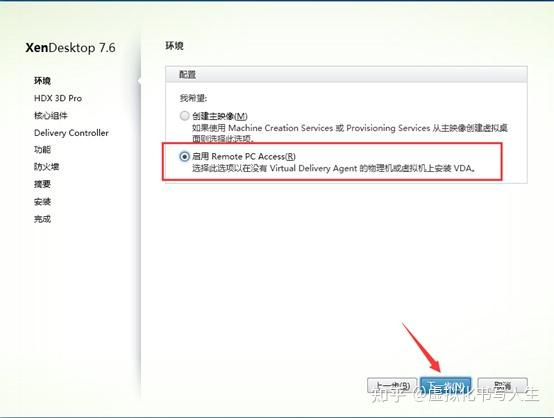
选择否,单击下一步
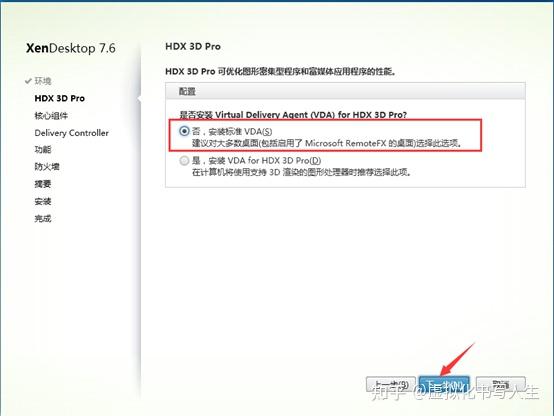
根据需求是否勾选 Citrix Receiver,我这里用不到平板电脑或者手机,所有就不勾选了
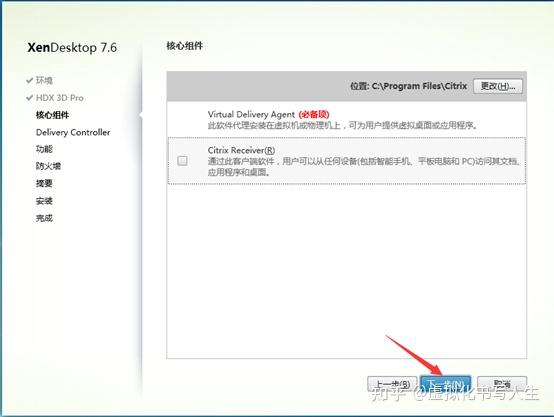
添加 Controller 地址
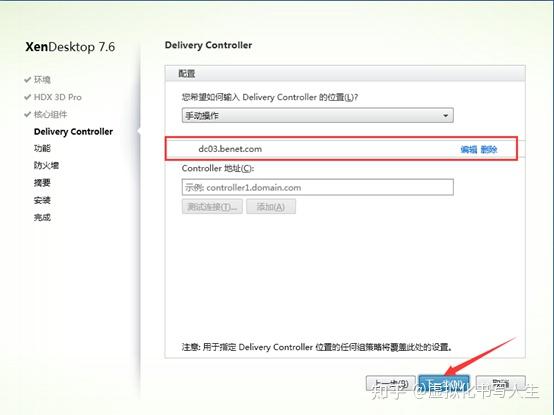
默认下一步
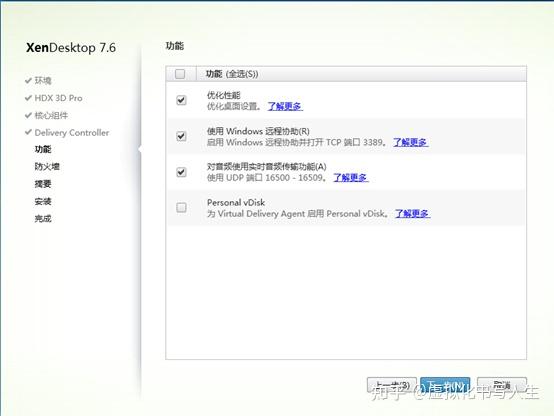
防火墙选择手动,单击下一步
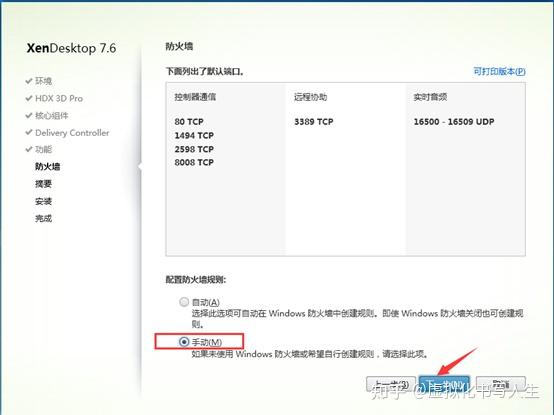
单击安装
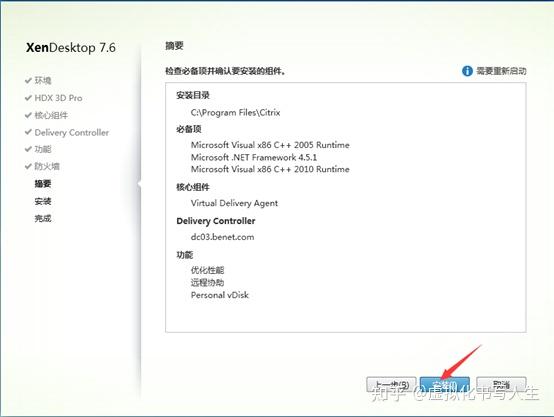
安装完成,重启计算机
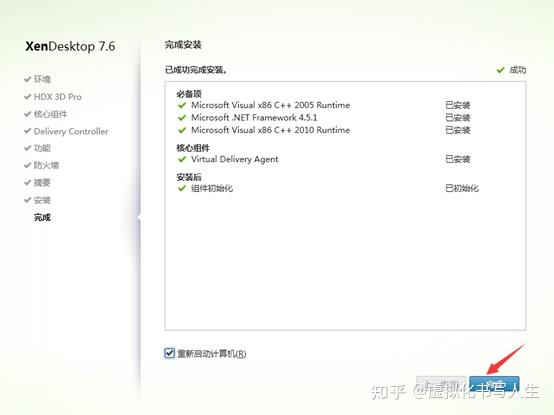
开启远程访问
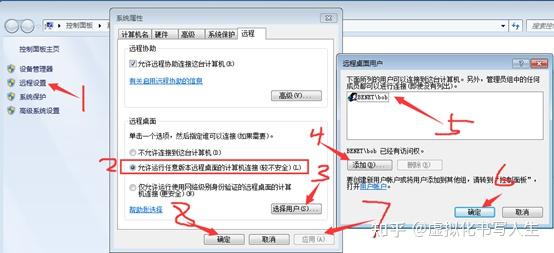
XenCenter 计算机打开 Citrix Studio 应用程序创建计算机目录
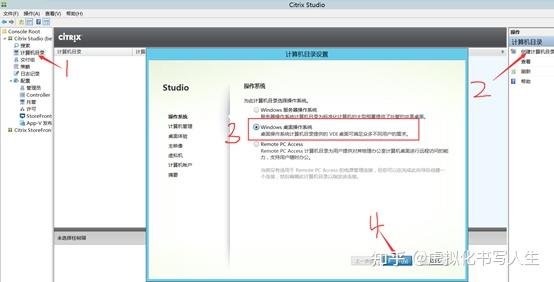
选择未进行电源管理的计算机,单击下一步
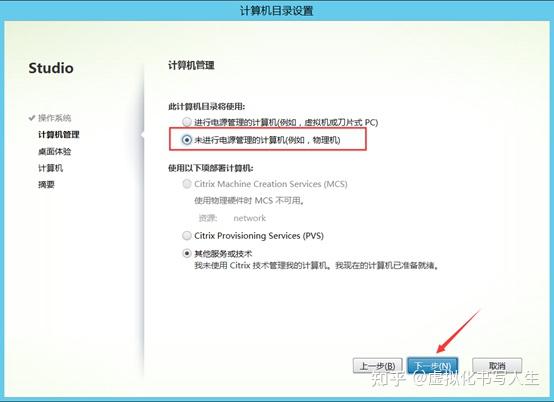
桌面体验选择静态桌面,单击下一步
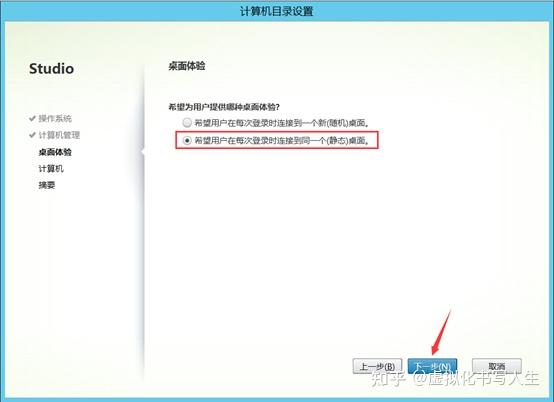
添加计算机
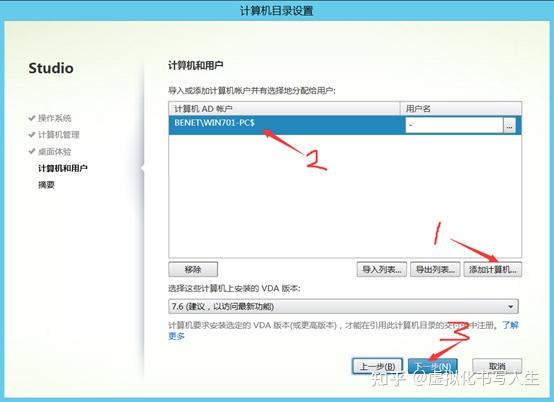
编辑计算机目录名字,单击完成
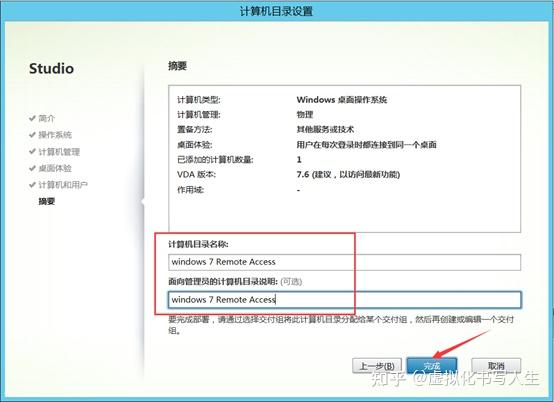
显示已注册
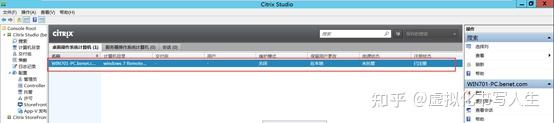
创建交付组
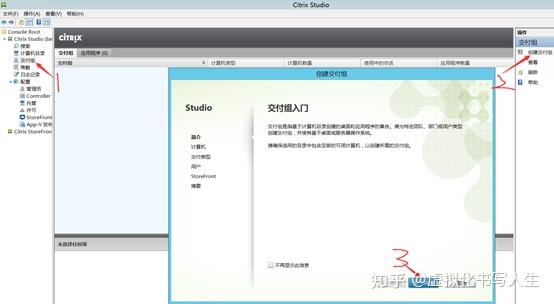
选择交付组计算机数量
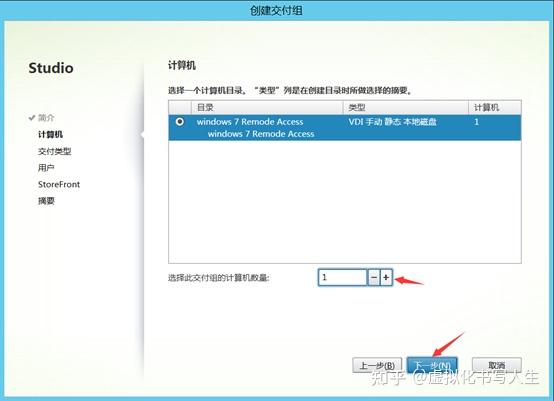
选择交付桌面,单击下一步
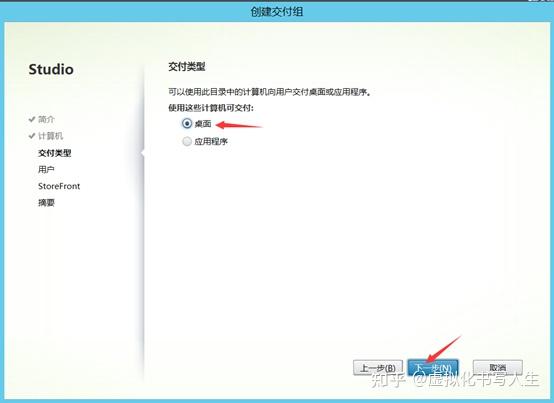
添加用户
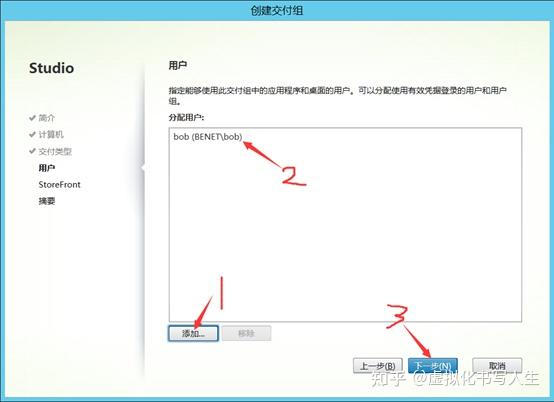
选择自动
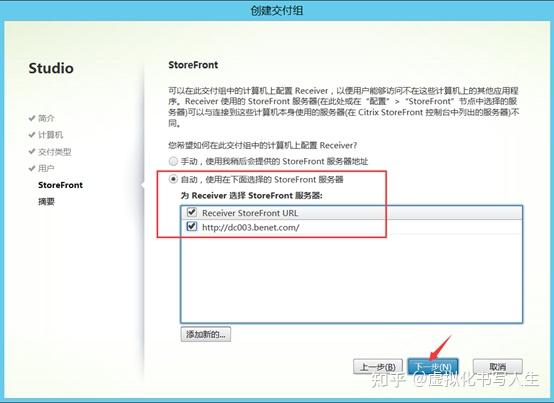
编辑交付组的名字
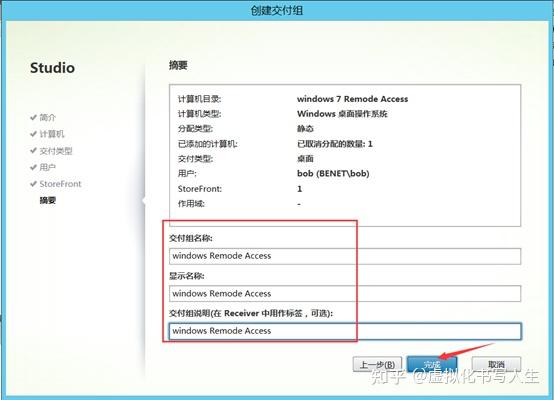
开启 win7_02 客户端
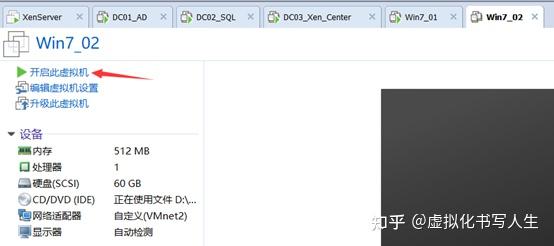
运行 cmd,ipconfig /renew 自动获取 IP 地址
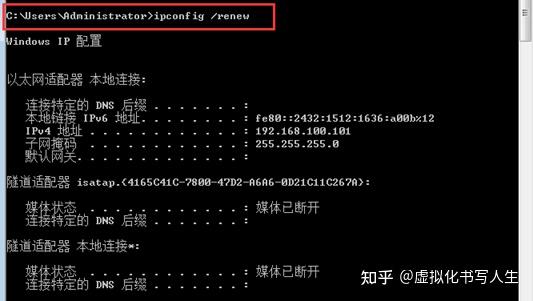
打开浏览器访问安装
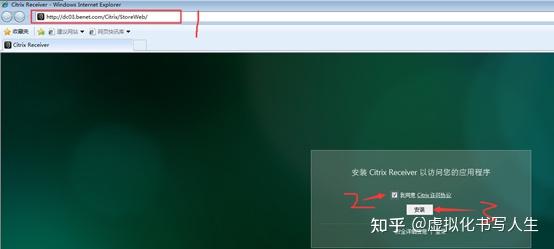
安装 Citrix Receiver
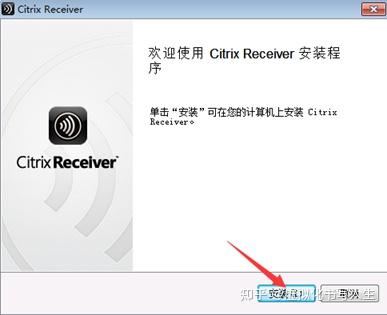
安装完成
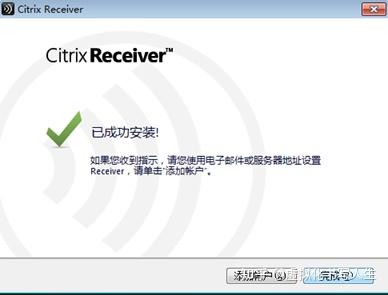
Win 7_01 更新清单,更新完成关机开启即可

Bob 登录
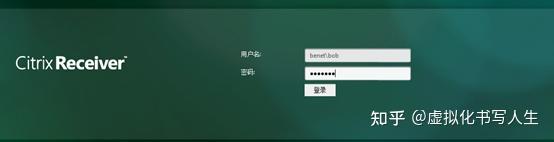
正在连接

交付静态桌面:
打开 XenCenter
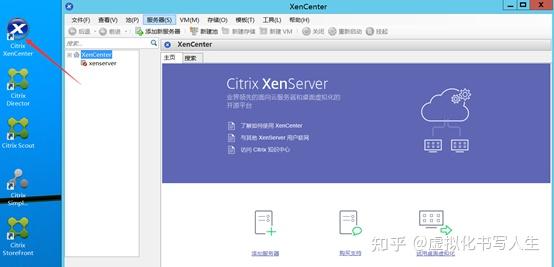
连接 XenServer
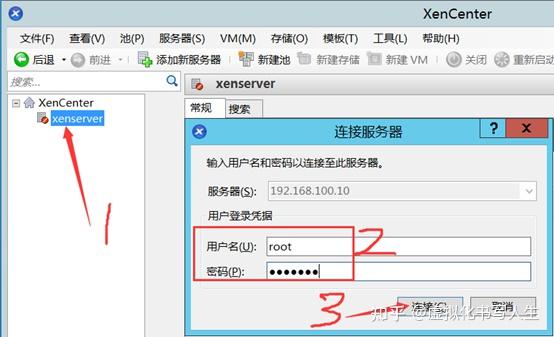
新建存储
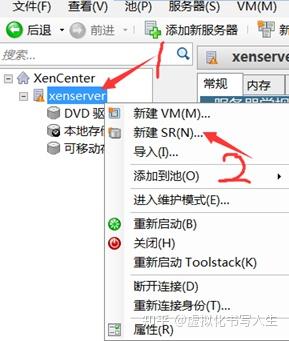
选择 Windows 文件共享,单击下一步
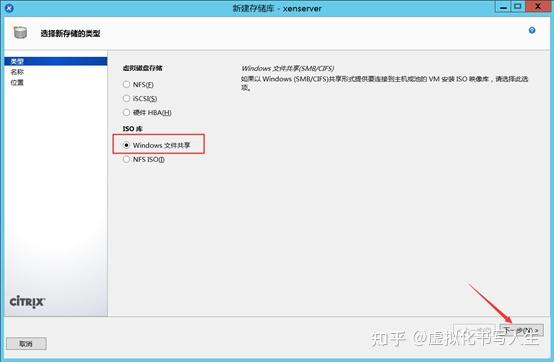
编辑共享名字,单击下一步
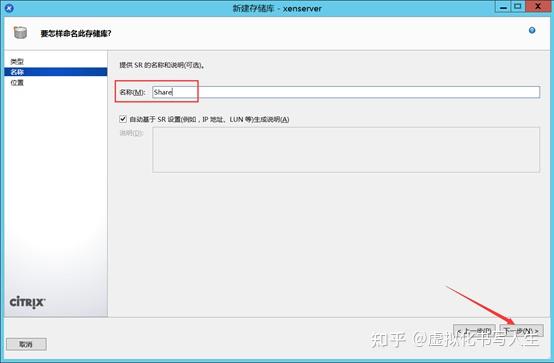
输入共享位置,勾选其他用户,输入用户名和密码
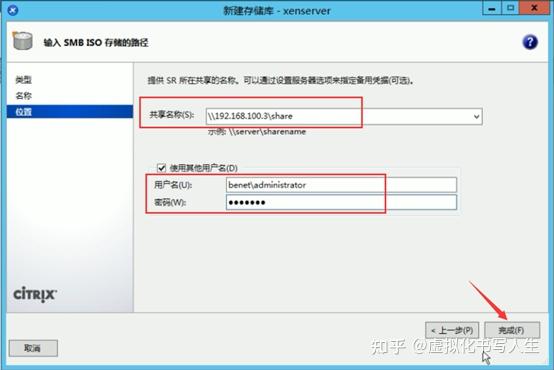
共享存储添加完成
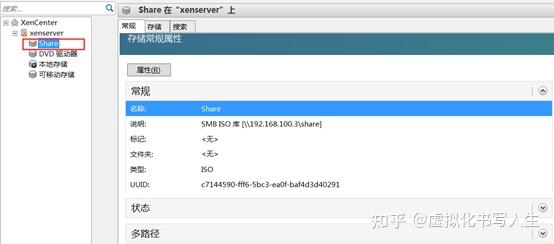
新建 VM
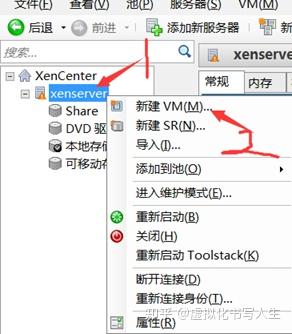
选择操作系统,单击下一步
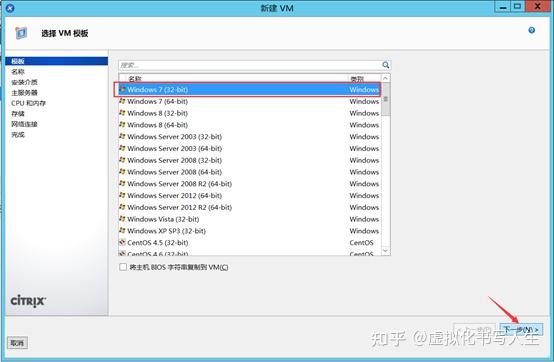
名字设置为 Windows 7
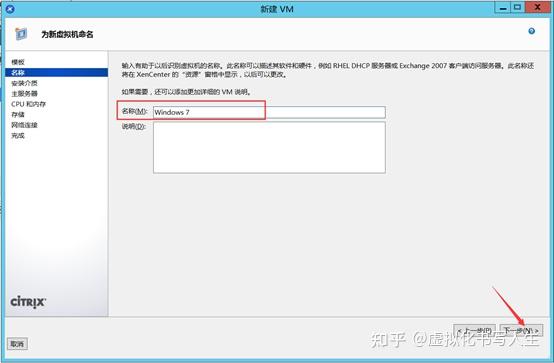
选择操作系统光盘
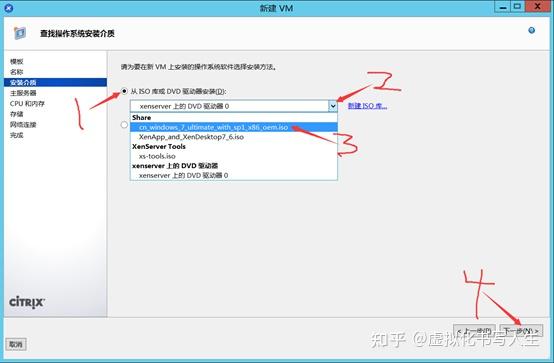
将 VM 放在此服务器上,单击下一步
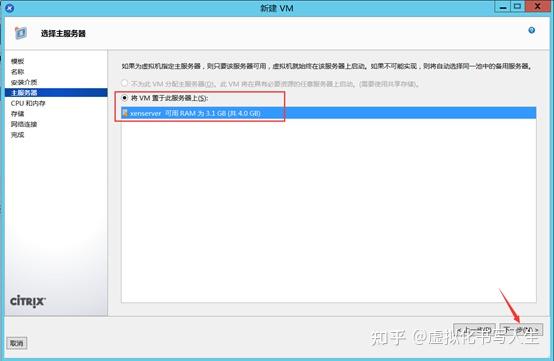
内存 2GB,CPU 1 个,单击下一步
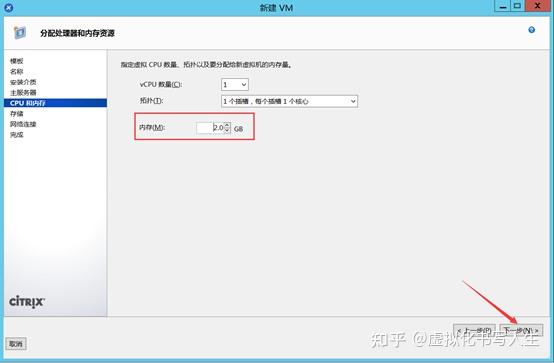
磁盘大小设置为 50GB,单击下一步
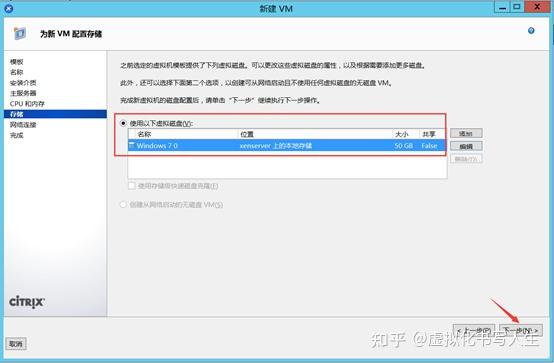
网络连接保持默认,单击下一步
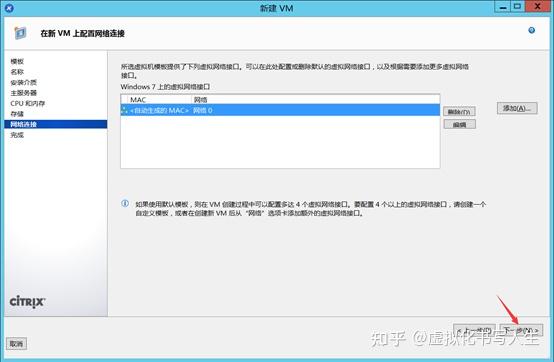
开始创建
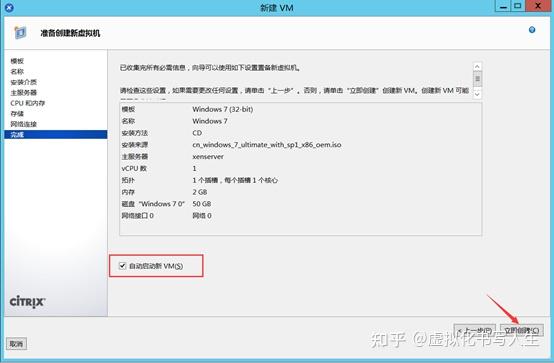
自动开启虚拟机
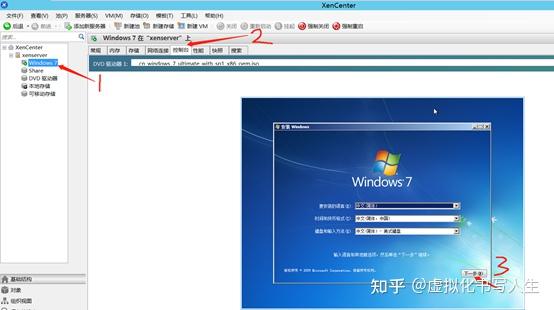
选择现在安装

接受许可条款,单击下一步
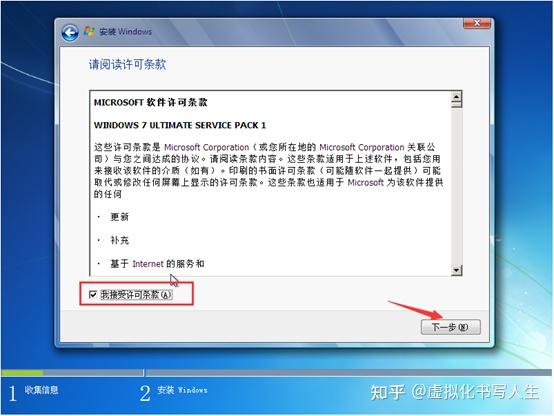
创建 30GB 磁盘,单击下一步
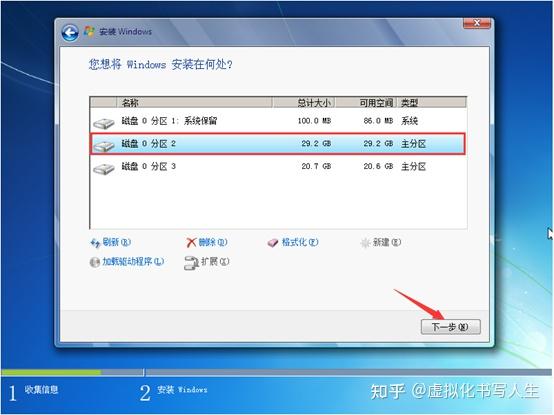
安装完成,编辑计算机名字
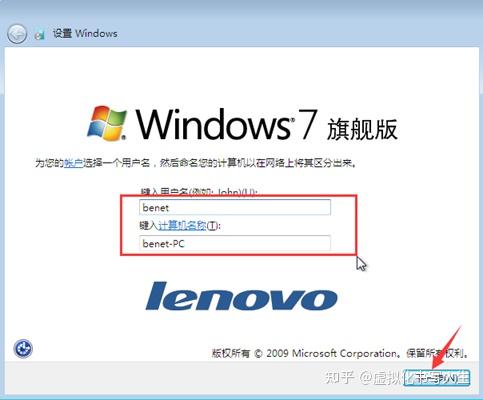
密码忽略,我这里就不设置了
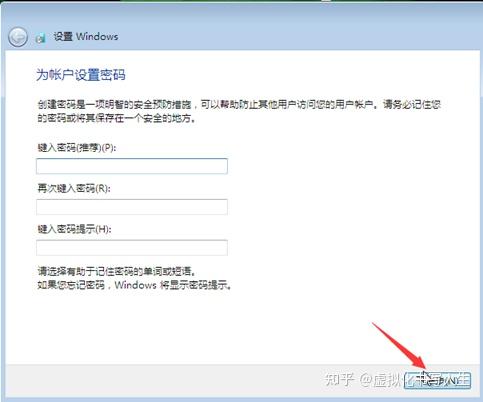
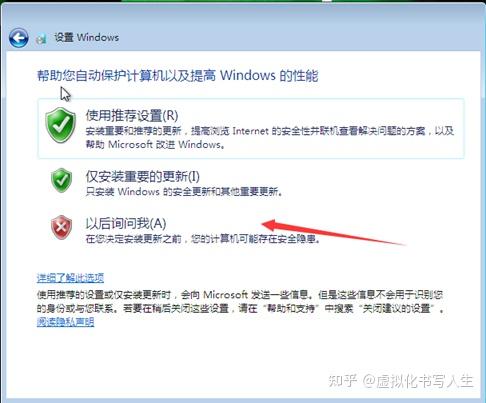
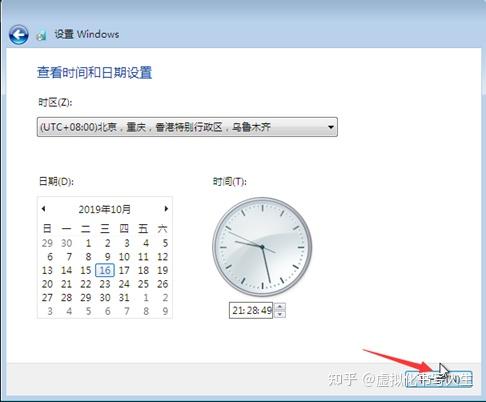
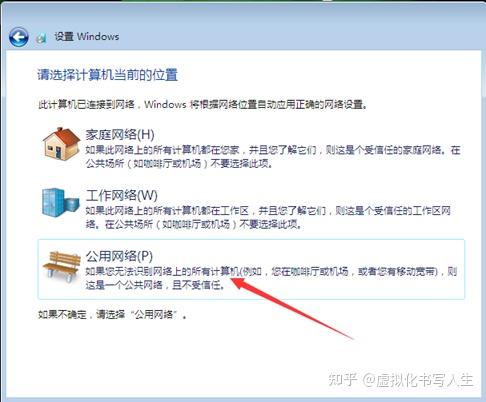
虚拟机自动获取 IP 地址
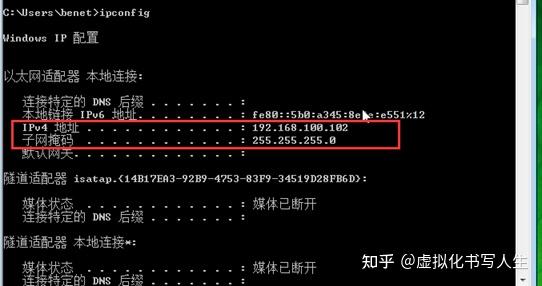
关闭防火墙
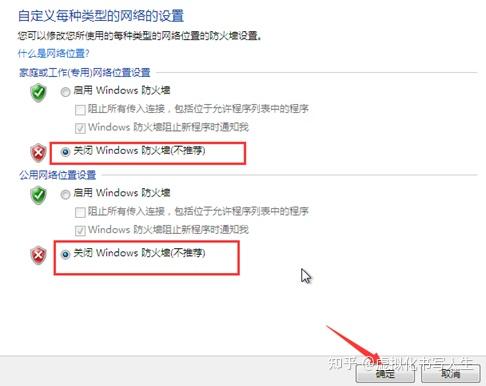
切换光盘安装 tools
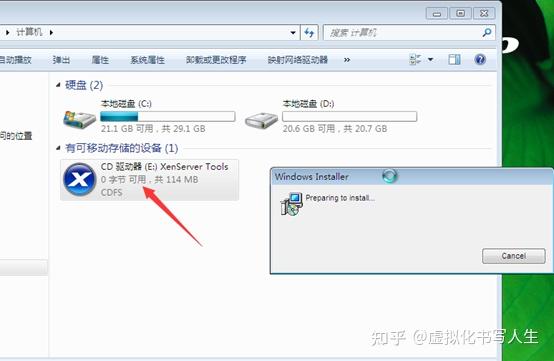
单击下一步
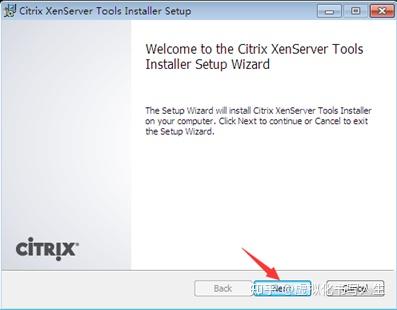
接受许可条款
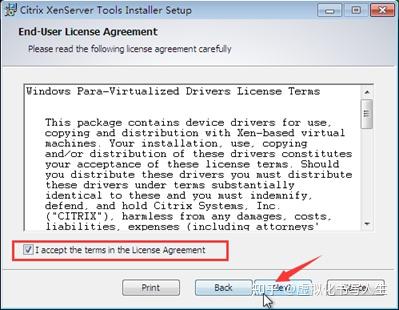
默认安装位置
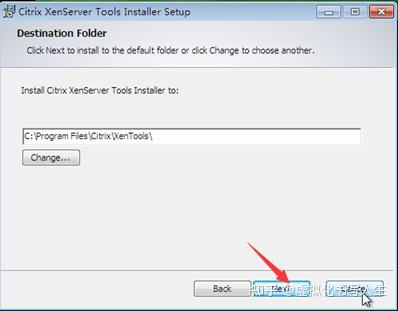
单击安装
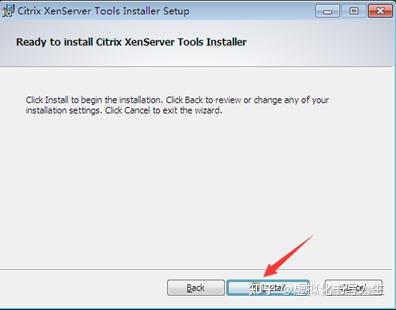
安装完成
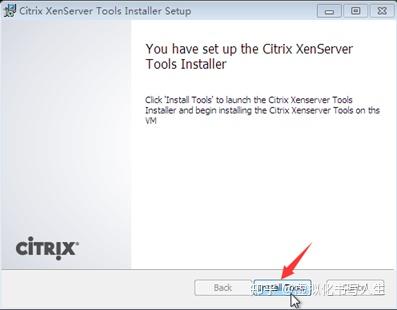
重启
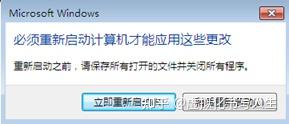
关闭虚拟机转换为模板
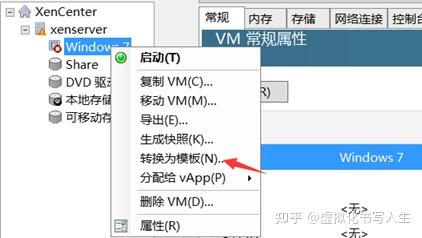
新建 VM 向导
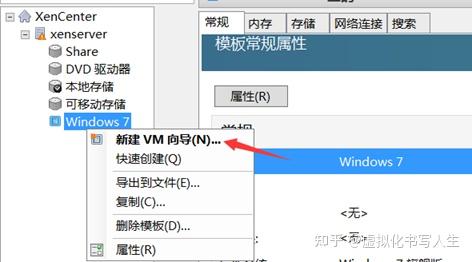
选择 VM 模板
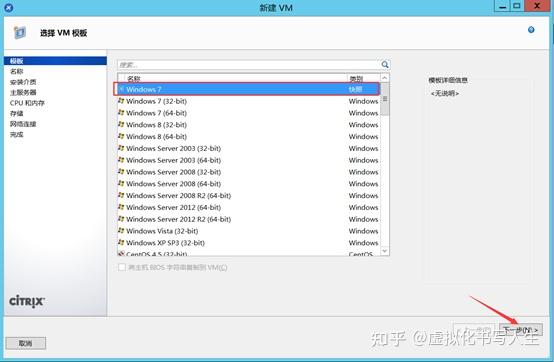
编辑名称
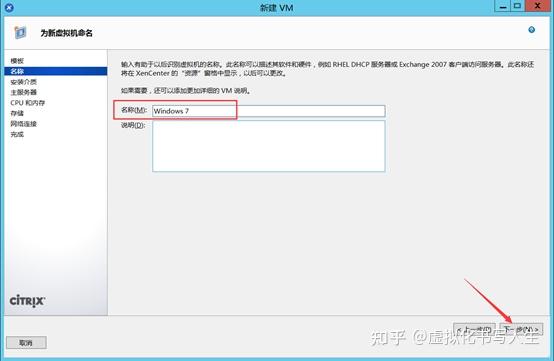
默认下一步,内存 1GB
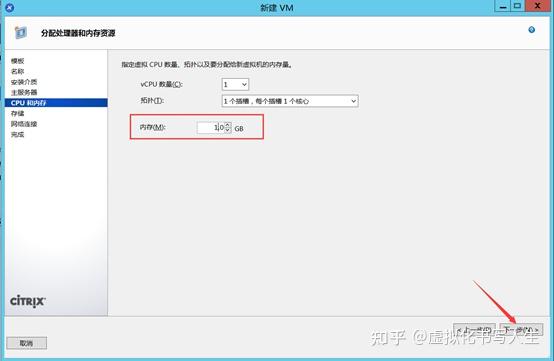
完成,立即创建
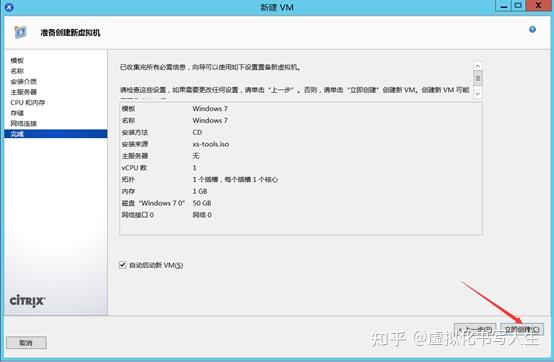
打开控制台,加入域重新启动
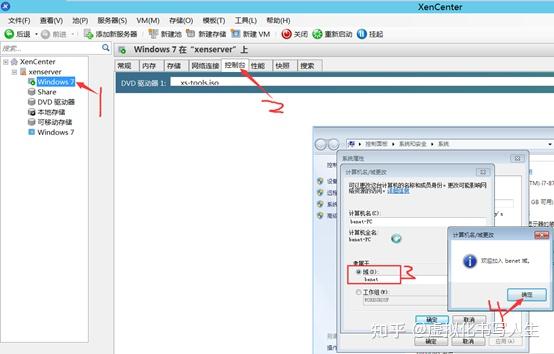
切换管理员登录域
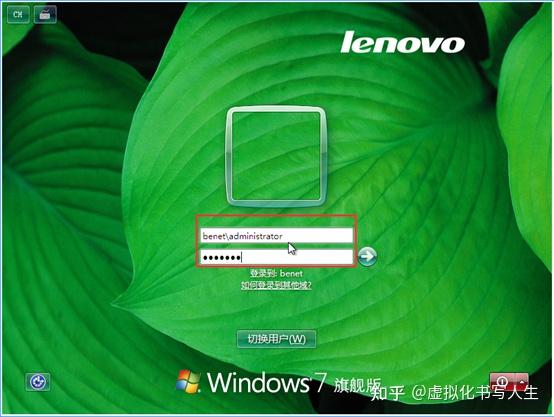
关闭域防火墙
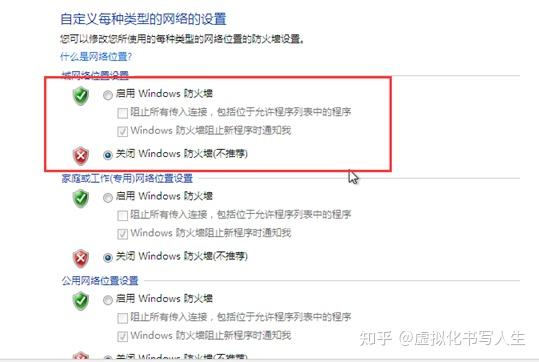
切换光盘
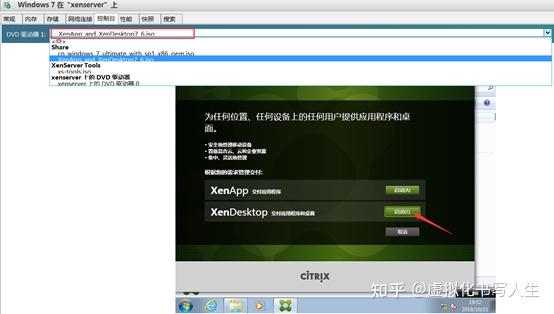
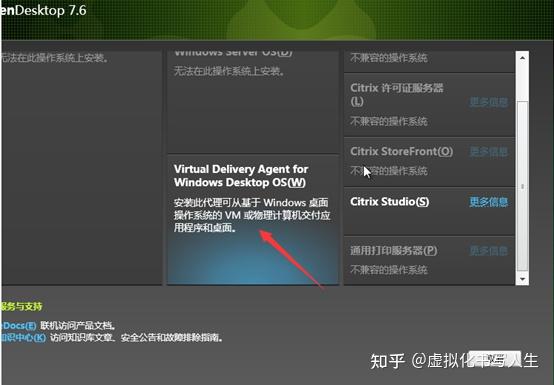
选择创建主映像,单击下一步
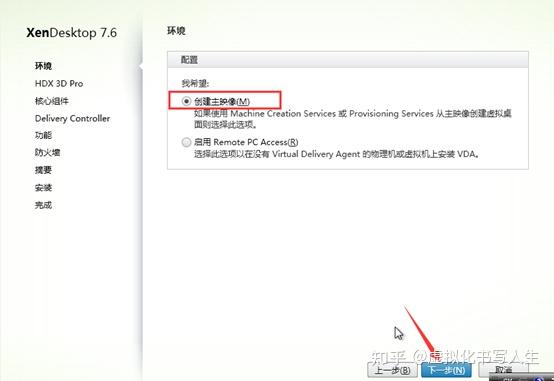
选择不安装 VDA
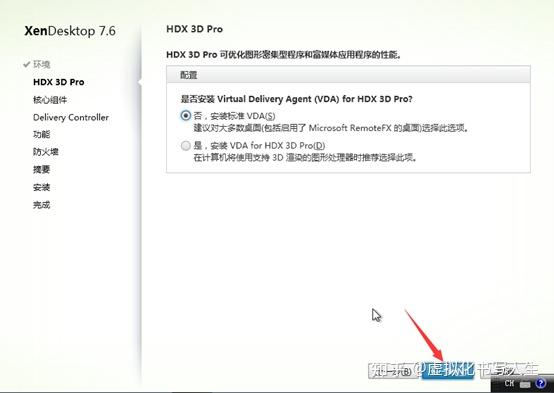
此选项根据个人需求勾选选项
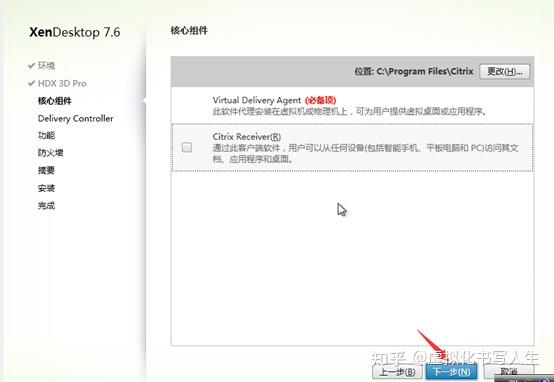
连接 Controller 地址
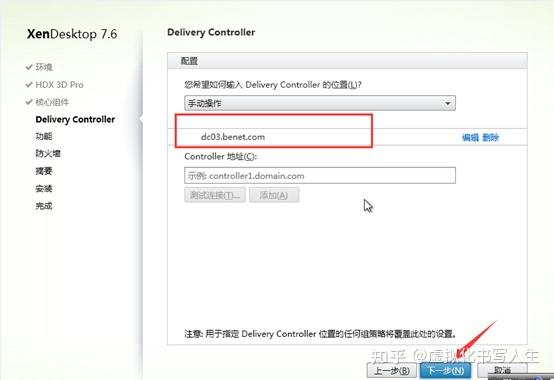
功能全选,单击下一步
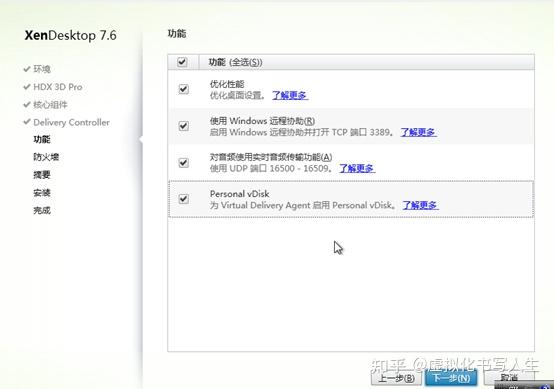
防火墙规则选择手动,单击下一步
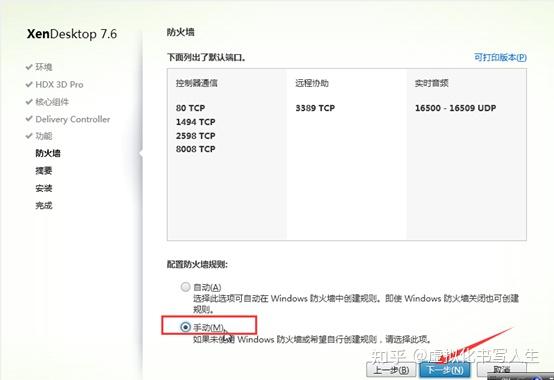
开始安装
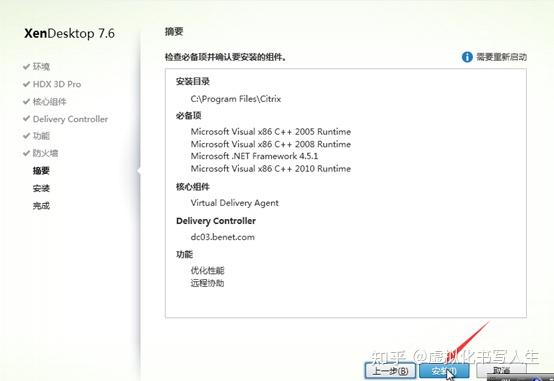
安装完成,重启计算机
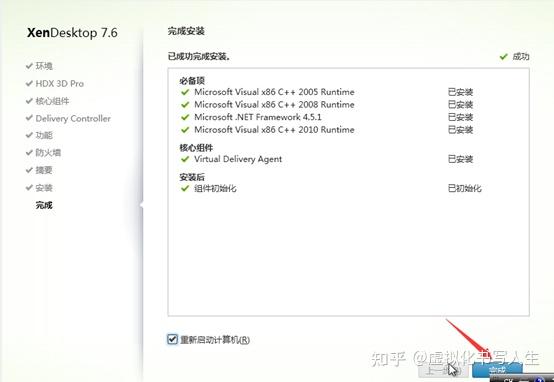
更新清单
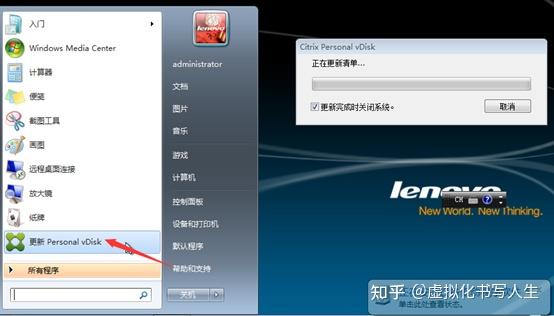
关机之后创建交付
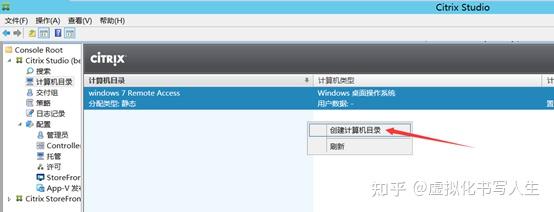
默认下一步
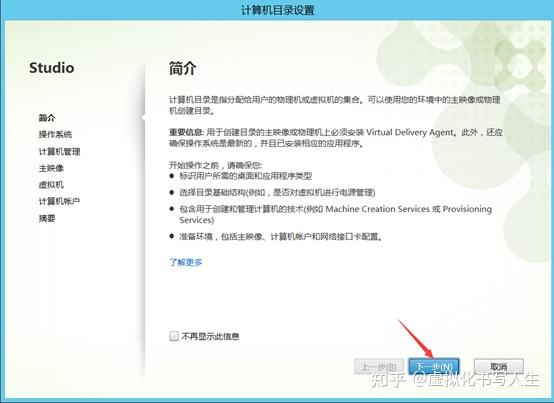
选择 Windows 桌面操作系统
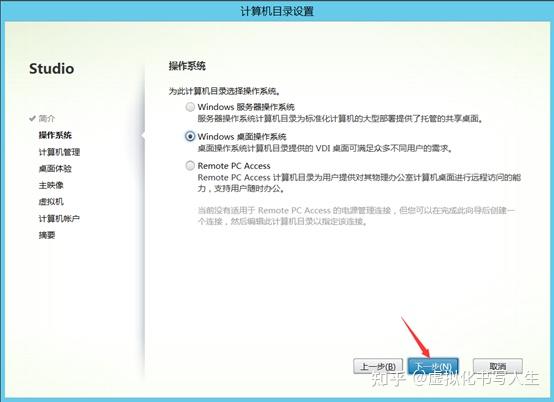
选择进行电源管理的计算机

选择静态桌面
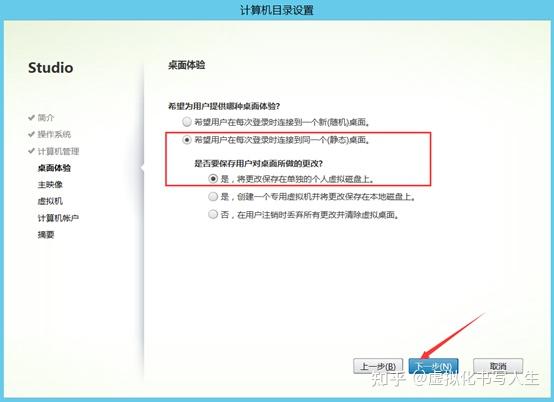
默认下一步

虚拟机数量选 2 台,单击下一步
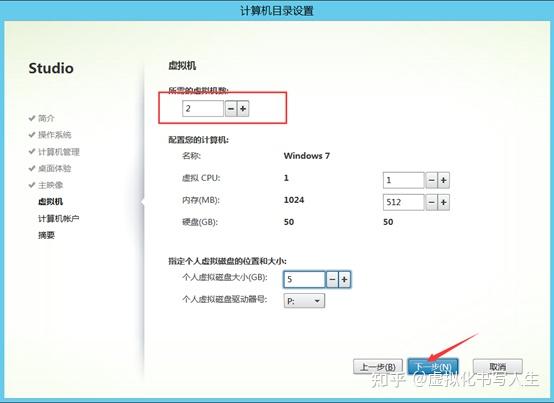
编辑账户命名方式
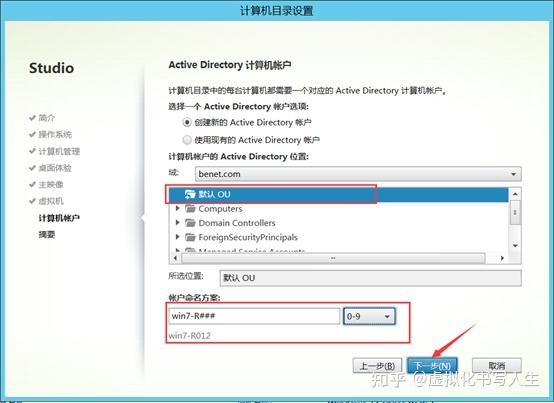
编辑名称
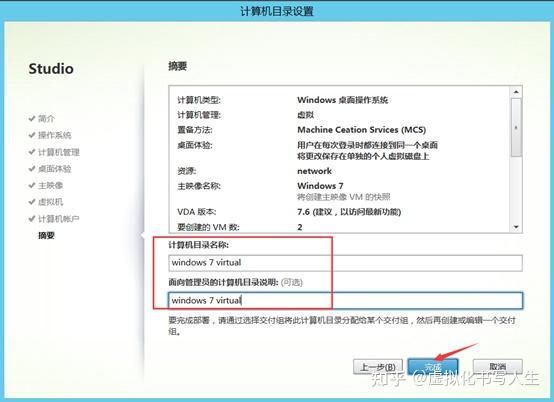
域控制器查看
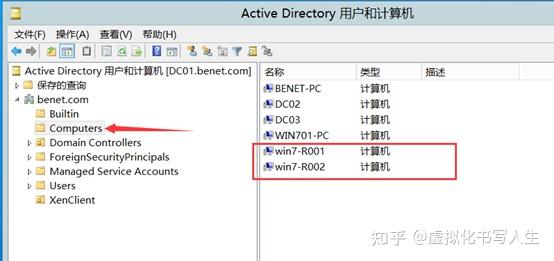
创建交付组,交付数量为 2
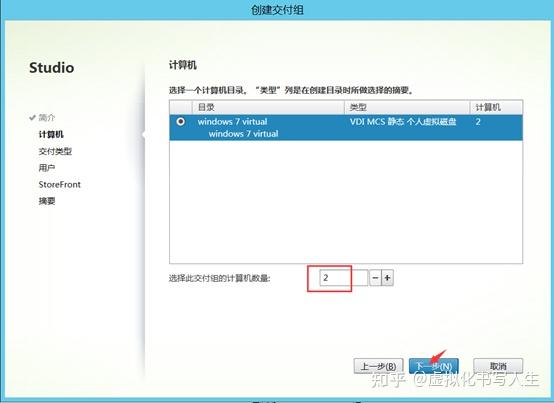
交付桌面
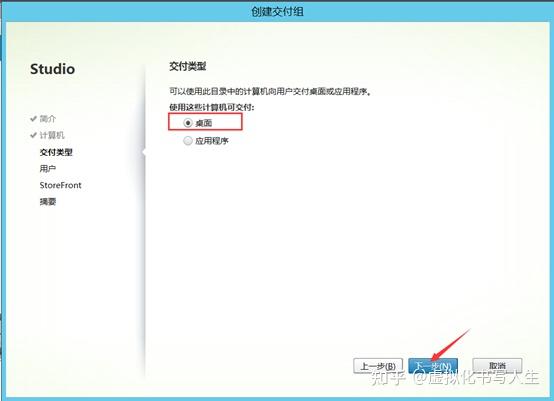
添加用户
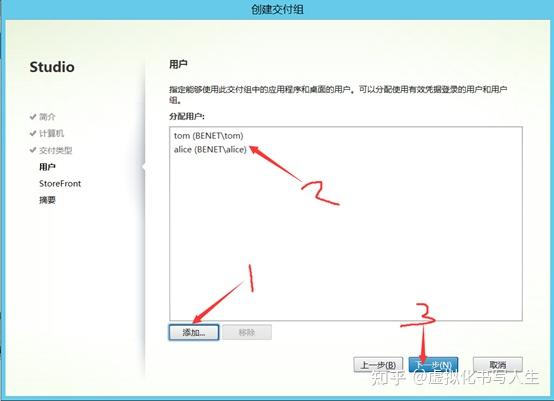
选择自动,单击下一步
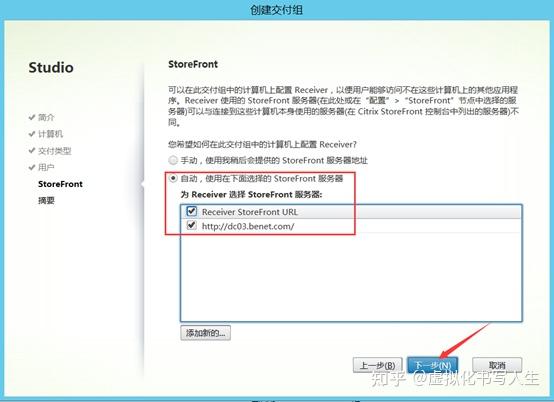
编辑名称
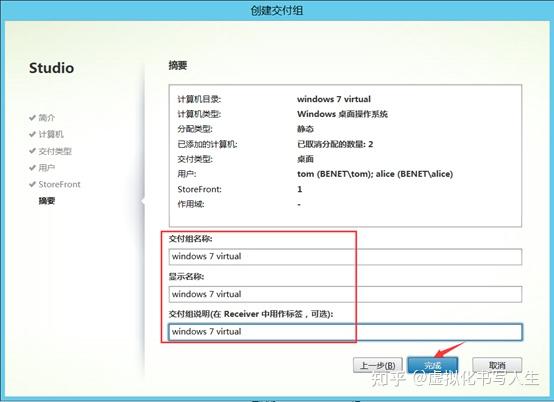
更改交付用户
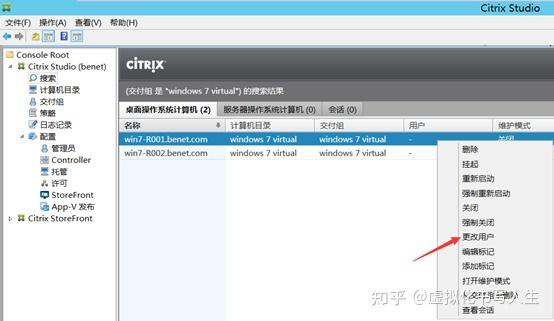
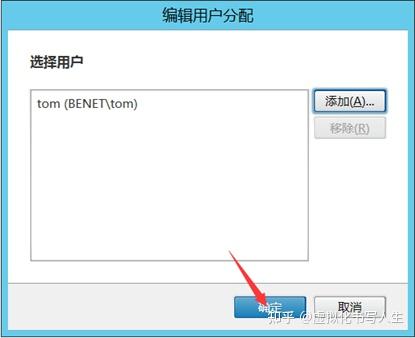
Win7_02 更改交付用户为 alice
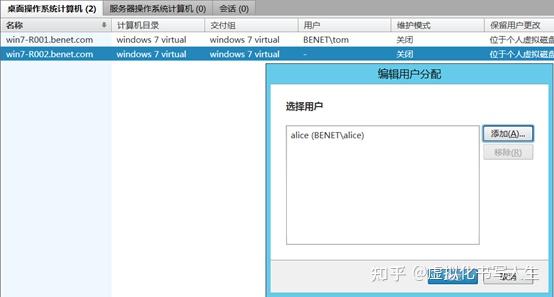
开启 win7-01

检查远程访问
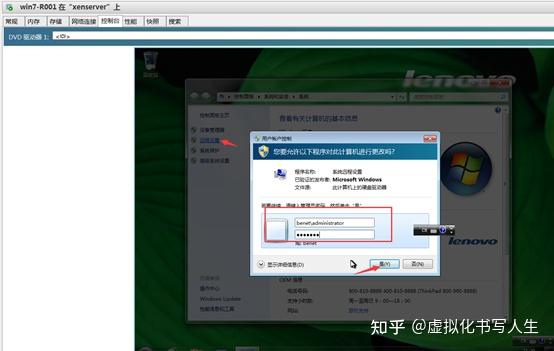
开启远程访问,添加 tom 账户
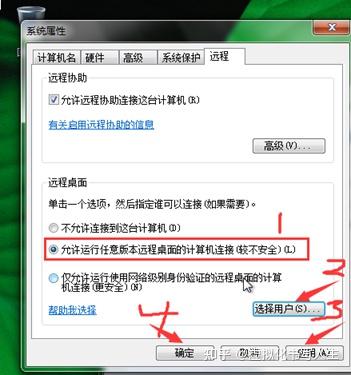
将 tom 设置为管理权限
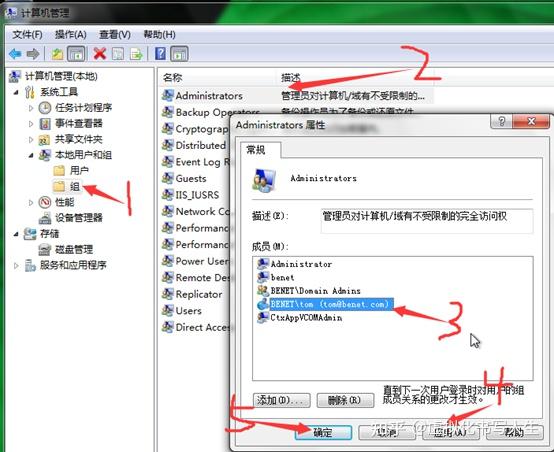
禁用 benet 用户
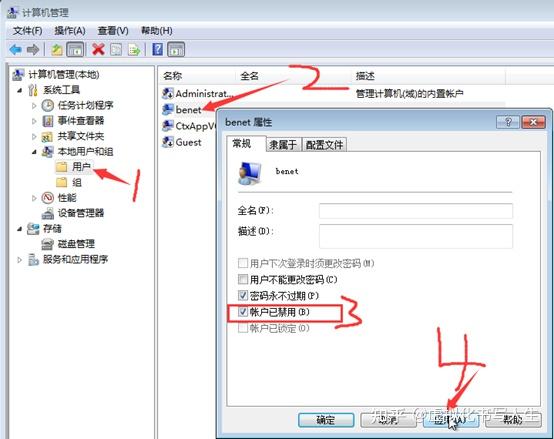
用客户端浏览器访问
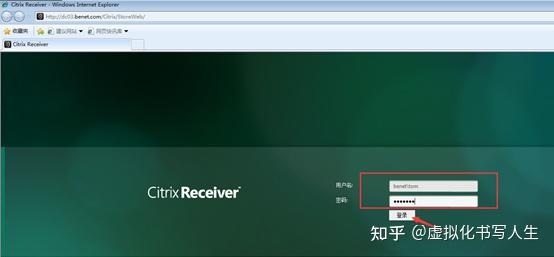
成功登录
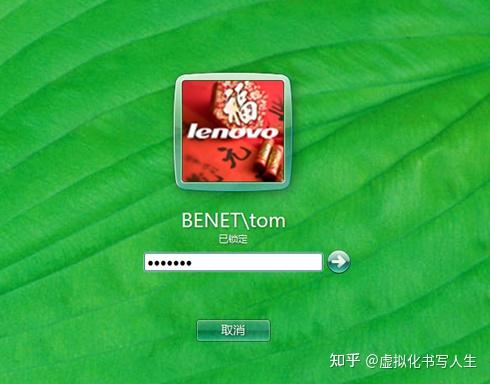

注销切换 Alice 登录

开启远程访问,添加 Alice 用户
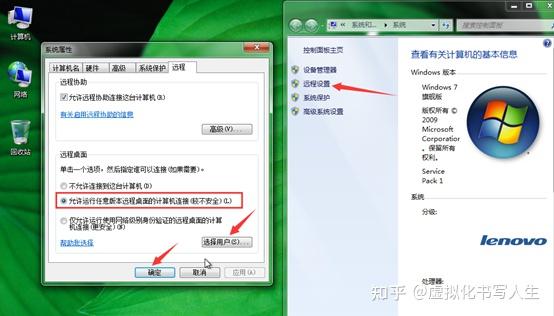
将 Alice 加入 administrators 组
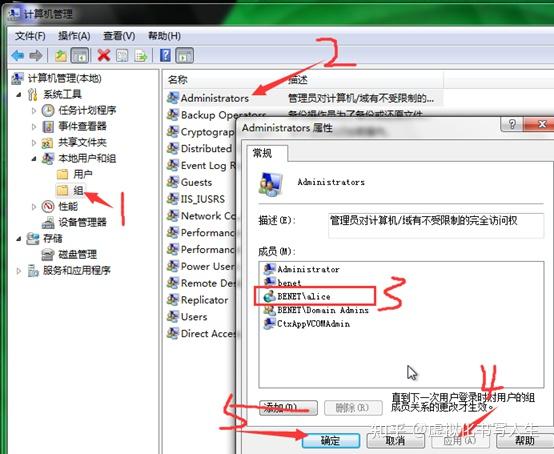
禁用 benet 用户
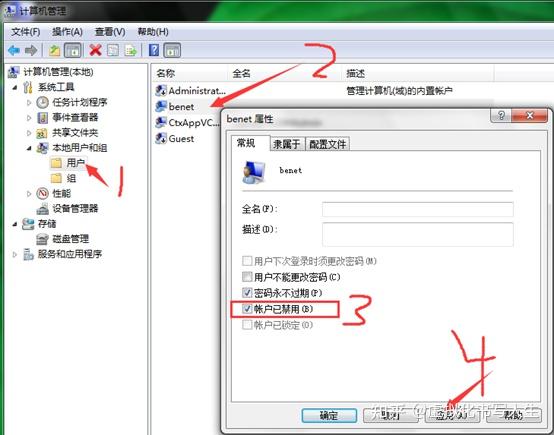
- Post title:桌面云(Citrix+XenAppXenDesktop)
- Post author:Yixin
- Create time:2023-01-31 17:05:21
- Post link:https://keep.xpoet.cn/2023/01/31/simpread-最全整套企业云桌面(Citrix+XenApp&XenDesktop)部署手册/
- Copyright Notice:All articles in this blog are licensed under BY-NC-SA unless stating additionally.